MBR4TB is a 4TB Hard Disk Partition Software for Windows. This software can help you expand the 2TB limit on MBR disks.
Introduction
When I tried to create a new partition on the MBR disk using Disk Management, I got the following message:
Only the first 2TB are usable on large MBR disks. Cannot create partitions beyond the 2TB mark, nor convert the disk to dynamic.
As such, Windows does not support creating new partitions beyond the first 2TB on an MBR disk. This is why you can not use full capacity for 3TB and 4TB hard drives and hard drives larger than 2TB.
There are two ways you can get full capacity on a 4TB hard drive:
- Convert MBR to GPT, there is no 2TB limit on GPT disks. MBR2GPT and AOMEI Partition Assistant are two of many tools that can help you convert MBR to GPT without losing data.
- Use third-party software instead of Disk Management and diskpart. Can only create partitions with a total capacity of 4TB. For disks larger than 4TB, you should convert MBR to GPT. See how to partition a 4TB hard drive with GParted for use on Windows. On Windows, I found Seagate Extended Capacity Manager and Acronis are two software that do this. But in this article, I will introduce MBR4TB, this is lightweight and simple software.
You can use Disk Management and diskpart to create multiple partitions (but not more than 3) in the first 2TB area on the disk. Then MBR4TB will help you create a new partition with a maximum size of 2TB starting at 2097151 MB on disk without data loss. So you can use up to 4TB of space on an MBR disk without converting to GPT.

If you use the disk to boot in Legacy BIOS mode, you should use MBR instead of GPT, which is recommended for AIO Boot.
MBR4TB does not support:
- GPT disk.
- The disk has a capacity of 2TB or less.
- Windows XP. Although this tool is supported, Windows XP will not recognize the 4TB hard disk properly after using the tool.
- 4096 (4 KiB) bytes per sector (Bytes Per Sector, not Bytes per Physical Sector).
If your disk or computer has one of the 4 things above, this tool is not for you.
Download
Here is the information and links to download MBR4TB:
| Download | MBR4TB.exe |
| Version | 1.0 |
| Date | 16.06.2018 |
| Size | 48,5 KB |
| System | Windows 7, Windows 8, Windows 8.1 and Windows 10. |
| License | Free |
| MD5 | A546D7FF1F3DF7DEA14C8A542E0B2D87 |
| SHA-1 | 4609DA835C47A4AD10476B4D65215F898D502DA0 |
| SHA-256 | 6B9BD73195261EBBDD2E1FD777EDE91AB576D2EAEF08BBFC55F71F13B21D17EC |
How to use
This tool will only help you create a new partition with no loss of data, there may be unforeseen risks, use this tool yourself at all risks. Using MBR4TB in just three simple steps:
- First, you need to download MBR4TB then run the software.
- Enter the disk number of the disk you want to use. You can use Disk Management to get the disk number of the disk you want. Disk 0 is 0, Disk 1 is 1 and Disk n is n.
- Press Enter and wait for the message in the software window.
MBR4TB only helps you create new partitions, you can see the new partition in Disk Management and format it there.
You can also run the software in Command Prompt. Run Command Prompt under Administrator and run the following command:
MBR4TB.exe disk_number /qIf the program says the following, it means there is a partition not completely located in the first 2097151 MB on the disk.
The ending point of partition 1 is outside the first 2097151 MB of disk space. Please resize this partition to shrink.
MBR4TB will not be able to create a new partition starting at this address. You just need to reduce the size of this partition so that the endpoint of the partition is not outside the first 2097151 MB on the disk. If this partition is formatted as NTFS, you can use Disk Management to Shrink this partition to make it smaller without losing data.
- In Disk Management, right-click on the partition and select Shrink Volume….
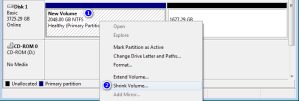
- Enter the size you want to shrink on this partition, usually just 1MB.
- Once you have created the partition using MBR4TB, you can right-click on the previously Shrink partition and select Extend Volume… to extend this partition with unallocated space.
If your disk is new or has no data, you can clean the disk, delete all partitions and re-initialize.
diskpart
list disk
select disk disk_number
clean
convert mbrUse MBR4TB to create the last partition, then you can optionally create new partitions in the first 2TB area.
I just tested this software on a virtual disk on a virtual machine because I don’t have 3TB or 4TB hard disk. Please leave a comment below to let me know your results. Thank you and wish you success!

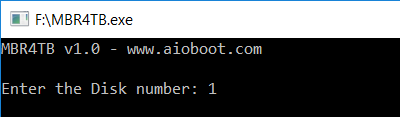
I used Macrorit Partition Expert 5.3.9 (Free for Home Users) on Windows 10 Pro to make a 4TB Seagate drive as a MBR disk. Very simple interface, works like a charm.
Hi
I tried wd My passport 4TB HDD with the same program as you but failed.
I don’t know what the problem is.
Can you tell me how to succeed?
Very useful, I can confirm that mbr 4TB SSD can now dual boot win7 x64 and win7 x32 @ Legacy bios mode. Cloned from mbr disk. Both systems use 2 partitions @ the first 2TB just to be sure on the safe specification side, and the rest of the space is the 3rd partition. I could not realize that this was possible until finding this article/tool, so a big thanks to the developer for this elegant and quick solution.
Hey! Exactly the Windows (hp error code biohd-8) do not support creating new partitions beyond the first 2TB on an MBR disk.
It is rare to see a laptop with several hard drive bays unless it is a very high range or can use several types of discs.
thanks alot Tu Nguyen.
Here is a screen grab of Easeus 12 on Windows XP. Drive 4 is the interesting one. This is all on XP
https://imgoat.com/uploads/2522a2b272/133967.jpg
Ok, this is an aside, not related to MBR4TB explicitly:
I have an external 2 inch 4tB hard drive, made by Seagate.
Taking it out of its’ case, it appears to be a two-tier (rack mount type) internal drive.
After I took off the external converter, the drive works perfectly as an internal hard drive.
Using Easeus partition manager 12, I was able to partition it into 1.99 tb and 1.63tb partitions ON WINDOWS XP. I am filling up the partitions with data to test them, but so far so good – using Windows XP.
Is Easeus Partition Manager using some trick to allow two partitons on XP? They seem to work perfectly. I ran Easeus Partition manager in Windows XP – everything was done in XP.
Thanks for your attention. I will try out MBR4TB on my SSHD (hybrid) drive and let you know what happens.
Are you sure your disk is in MBR format?
From this article, I think their solution is to convert MBR to GPT.
Thanks for the great software. If I make a second 2Tb partition using this tool, why won’t windows XP see it? Both partitions are under the 2Tb limit, so both should show up, no?
I don’t know.
I tried it in Windows XP and the second volume came up as not formatted. I had already formatted the second volume, 1.64 tb in Windows 8.
I’m going to format it in XP and see what happens.
No wonder it does not support MBR hard disk larger than 2GB.