Ubuntu is one of the most popular and widely used Linux operating systems. This article will guide you how to make Ubuntu bootable USB on Windows.
Introduction
There are many software that support this but in this article I will show you how to make Ubuntu bootable USB from ISO with AIO Boot. What are the things that this software will help you?
- AIO Boot is a Multiboot software, which allows you to integrate multiple ISO files on a single USB drive. Currently, AIO Boot supports the integration of multiple ISO files of Windows, Linux, Antivirus and Android.
- Not only Ubuntu, you can make Linux Mint bootable USB and many other Linux distributions such as Debian, Xubuntu, Lubuntu, Edubuntu…
- You can fully integrate multiple versions of an operating system such as Ubuntu 18.04, 16.04 and 12.04, with only one USB drive.
- Ubuntu persistent usb.
- You can boot and install Ubuntu over the network from Windows. AIO Boot uses Tiny PXE Server to initialize PXE and FreeNFS servers to initialize the NFS server.
- Supports both UEFI and Legacy.
However, this article is only for Ubuntu Desktop version, you can run Ubuntu from USB without installing to the hard drive. For Ubuntu Server, you can use Partition Image Mapper or PartIMG Mapper.
Make a Ubuntu bootable USB
First, you need to install AIO Boot for USB if you have not already, AIO Boot support runs on Windows 10, Windows 8, Windows 7 and even Windows XP. Next, you need to download the Ubuntu ISO file, all versions from 12.04 to 18.04 and the latest version is supported by AIO Boot.
Now you just have to take a few simple steps to make a Ubuntu bootable USB from Windows.
- Run AIOCreator.exe, switch to Integration, select Linux OS and select Ubuntu Desktop in the dropdown list. For non-listed versions, select Auto Detect.
- Click the “…” button and select the ISO file you downloaded.
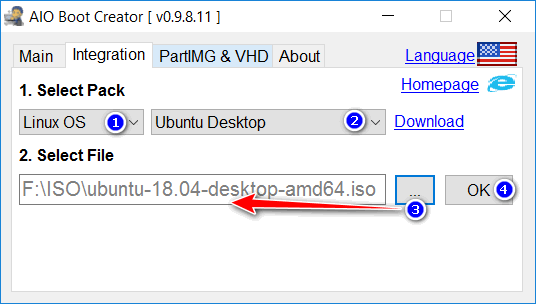
- Click OK.
- If you see the window below, that means you can use persistent mode of Ubuntu. Select the size you want to use, see below.
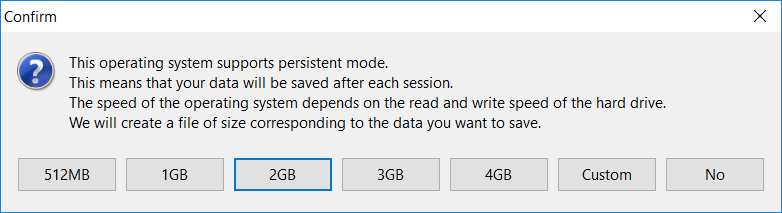
Once done, you can run Ubuntu from USB without having to install Ubuntu onto your hard drive.
Ubuntu persistent usb
Making a Ubuntu persistent usb will be very helpful, you can save the data and settings for future use. Data and settings such as keyboard layout, numlock, preferences, additional packages and browsing history will not be lost when you shutdown, they will be permanently stored unless you delete it. Persistent mode only applies to Ubuntu Live USB.
AIO Boot will create a casper-rw file at the size you chose, which is located in the directory where Ubuntu was extracted (\AIO\Files\Linux\ubuntu-xyz). If you want to resize, just create a casper-rw file in ext3 format at the size you want and overwrite the existing casper-rw file. Or simply extract the data.img file in the \AIO\Tools\DATA.IMG directory and rename it to casper-rw. Remember to back up important data first.
Ubuntu only supports casper-rw files on FAT32 partitions, so you can not use more than 4GB. To use Ubuntu persistent for more than 4GB, you can use partitions instead of casper-rw files, read more at LiveUsbPendrivePersistent.
Personally, I have an error updating the kernel, as this seems to involve mounting the filesystem.squashfs file. You can just upgrade some packages instead of upgrading them all.
sudo apt-get install --only-upgrade <packagename>
Good luck!

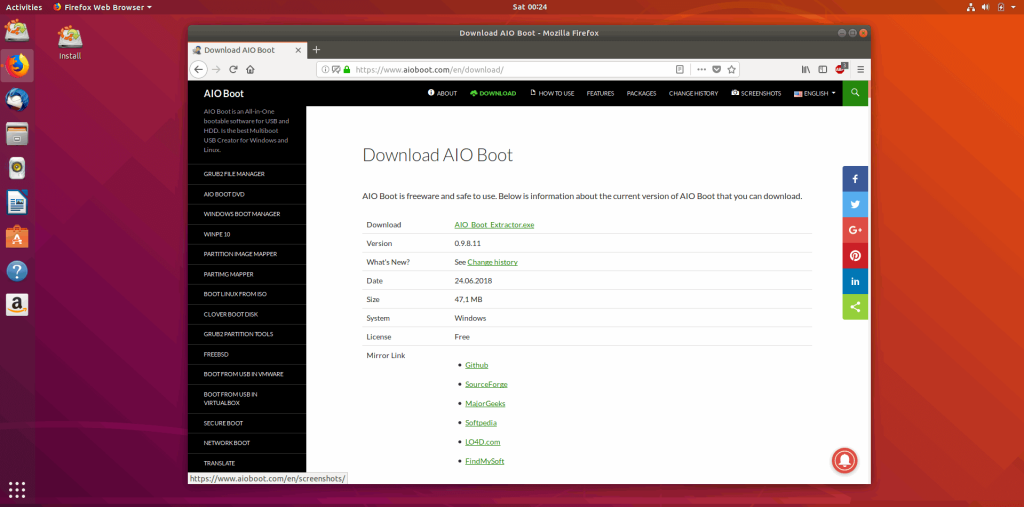
This post is really informative whenever I tried to make Ubuntu bootable USB on Windows it shows an error, actually initially I had no much idea about it but when I read this article I got the idea how to make Ubuntu bootable USB on Windows. I also have a blog https://www.fixerrorcodes.net/blog/resolve-windows-defender-error-577/
so if anyone has any query windows common error then they can go through with it and got the solution
This post is really informative whenever I tried to make Ubuntu bootable USB on Windows it shows an error, actually initially I had no much idea about it but when I read this article I got the idea how to make Ubuntu bootable USB on Windows. I also have a blog so if anyone has any query windows common error thne they can go through with it and got the solution.
This post is really informative whenever I tried to make Ubuntu bootable USB on Windows it shows an error, actually initially I had no much idea about it but when I read this article I got the idea how to make Ubuntu bootable USB on Windows.
This post I really informative I also tried to make Ubuntu bootable USB on Windows but it shows an error. So now after reading this post, I got the solution how can I do it without facing any error.