Boot qua mạng LAN thật sự hữu ích nếu bạn có số lượng máy tính nhiều. Bài viết này sẽ hướng dẫn bạn boot qua mạng LAN để cài Windows và Ghost.
Giới thiệu
Kể từ những phiên bản đầu tiên của AIO Boot, công cụ này đã hỗ trợ boot từ mạng LAN. Nó hỗ trợ bạn làm rất nhiều công việc như cài đặt OS, chạy các công cụ để Ghost, quản lý phân vùng, sao lưu và phục hồi.
Bạn chỉ cần một chiếc máy tính để thay thế cho các thiết bị khởi động khác như USB, HDD và DVD… Tất nhiên là các máy khách cần phải có kết nối trong mạng cục bộ với máy chủ và có hỗ trợ khởi động mạng. Nếu như bạn khởi động từ USB, bộ nạp khởi động và các hệ điều hành sẽ sử dụng các tệp tin trên USB. Nếu bạn khởi động từ mạng LAN, bộ nạp khởi động và các hệ điều hành sẽ tải các tệp tin cần thiết từ mạng LAN. Ưu điểm của phương pháp khởi động mạng là bạn sẽ không cần gắn các thiết bị khởi động vào các máy khách (trừ dây cáp). Nếu tốc độ truyền tải dữ liệu trong mạng LAN của bạn chậm hơn so với tốc độ đọc/ghi của các thiết bị khởi động như USB, HDD hoặc DVD thì tốc độ là nhược điểm của phương pháp này.
AIO Boot hỗ trợ cài đặt Windows qua mạng LAN. Bạn có thể cài đặt Windows bằng cách tích hợp ISO và sử dụng trình cài đặt của Windows hoặc khởi động vào WinPE và cài đặt Windows theo cách thủ công. Hầu hết các bản phân phối Linux như Ubuntu, Debian, Linux Mint, Arch Linux cũng được hỗ trợ.
Cấu hình máy chủ PXE
Để boot qua mạng LAN, bạn cần phải có một máy chủ PXE, một máy chủ DHCP và một máy chủ để chia sẻ các tệp tin. Bạn chỉ cần một máy tính để làm tất cả các điều này.
AIO Boot sử dụng Tiny PXE Server để tạo máy chủ PXE và máy chủ DHCP. Chạy AIOCreator.exe, chọn Chạy PXE và chọn chế độ để chạy Tiny PXE Server.
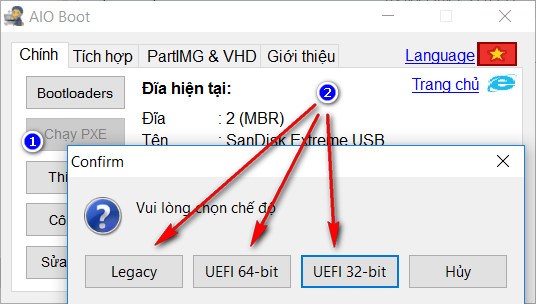
Tiny PXE Server sẽ chạy và được cấu hình sẵn.
Nếu các cấu hình là không đúng, bạn hãy cấu hình lại nó.
- Option 54 (DHCP Server): Địa chỉ IP của máy tính đang chạy Tiny PXE Server. Danh sách này chứa các địa chỉ IP của các Adapter mạng (bao gồm cả VirtualBox và VMware). Bạn cần phải chọn đúng địa chỉ IP trong cùng mạng mạng nội bộ của các máy khách.
- Filename: Tệp tin khởi động của iPXE, bạn có thể chọn một tệp tin khởi động khác trong thư mục /AIO nếu tệp tin hiện tại không hoạt động trên máy khách.
- Legacy:
undionly.kpxe,undionly.kkpxe,ipxe.pxevàintel.pxe. - UEFI 64-bit:
ipxe64.efi,snponly64.efivàintel64.efi. - UEFI 32-bit:
ipxe32.efi,snponly32.efivàintel32.efi.
- Legacy:
- Sau khi đã cấu hình lại, nhấn nút Offline và Online để các thay đổi có hiệu lực.
Đối với các bản phân phối Linux như Ubuntu, Debian, tôi sử dụng FreeNFS để tạo máy chủ NFS. Bạn không cần phải cấu hình thêm.
Chia sẻ Thư mục hoặc Ổ đĩa
Nếu các tệp tin mà bạn cần đã có trên máy khách, bạn chỉ cần sử dụng nó. Nhưng nếu các tệp tin đó không nằm trên máy khách, đương nhiên bạn cần phải lấy nó từ một máy tính khác. Bạn có thể tải nó từ Internet nhưng tốc độ sẽ chậm hơn rất nhiều so với mạng cục bộ.
Đầu tiên, sao chép tất cả các tệp tin cần thiết vào một thư mục và sau đó chia sẻ nó. Hoặc chia sẻ cả một ổ đĩa. Xem hướng dẫn Chia sẻ Thư mục hoặc Ổ đĩa từ Microsoft.
Dưới đây là các bước tôi chia sẻ ổ đĩa AIO Boot:
- Nhấp chuột phải vào ổ đĩa AIO Boot và chọn Properties.
- Chuyển sang tab Sharing.
- Chọn Advanced Sharing…
- Tích vào hộp Share this folder.
- Nhập tên vào mục Share name.
- Nhấp OK.
Network Pathlà mục mà tôi cần lấy, ở đây là\\Whoami\g.
Cài Windows
Kể từ AIO Boot v0.9.7.5, bạn có thể cài Windows qua mạng LAN bằng cách sử dụng trình cài đặt của Windows. Dưới đây là các bước:
- Chạy AIOCreator.exe và tích hợp tệp tin ISO của Windows vào AIO Boot. Chỉ hỗ trợ Windows 7, 8, 8.1, Windows 10 , không hỗ trợ Windows XP.
- Chia sẻ ổ đĩa AIO Boot.
- Chạy PXE và khởi động vào PXE trên các máy khách.
- Đây là trình đơn iPXE của AIO Boot. Truy cập vào trình đơn WinPE & Setup và khởi động vào trình đơn Windows mà bạn đã tích hợp ở bước 1.
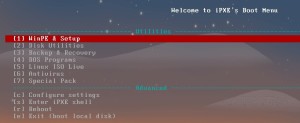

- Nhập
Network Pathmà bạn đã chia sẻ ở bước 2 khi được hỏi. Bạn có thể nhậpNetwork Path|Username|Passwordnếu máy chủ có Username và Password. Đối với Windows 8, 8.1 và Windows 10, nếu bạn sử dụng tài khoản Microsoft để đăng nhập thì nó cũng là tên người dùng và mật khẩu của máy tính.
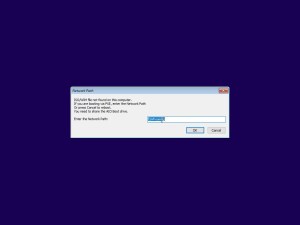
- Nhập tên tài khoản và mật khẩu mà bạn đã sử đụng để chia sẻ ổ đĩa AIO Boot. Hoặc bạn có thể Tắt mật khẩu bảo vệ chia sẻ. Mật khẩu không được hiển thị khi bạn nhập mật khẩu vào dấu nhắc mật khẩu.
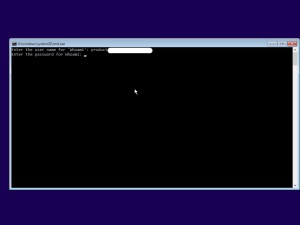
- Nếu các thông tin là chính xác, trình cài đặt Windows sẽ hiện ra. Sau đó bạn có thể cài Windows qua mạng LAN qua các bước tương tự như sử dụng USB hoặc DVD.
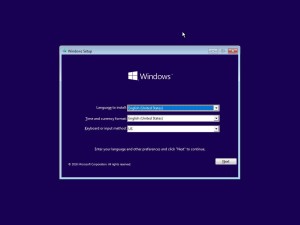
Nếu chương trình thông báo rằng Network Path không chính xác, có thể là do một vài nguyên nhân khác:
- Windows 7 có thể không hỗ trợ trình điều khiển mạng của bạn. Hãy thử Windows 10 hoặc Windows 8.1.
- Kết nối bị chặn bởi Firewall, hãy thử vô hiệu hóa nó. Kết nối của tôi bị chặn bởi Bitdefender, tôi đã vô hiệu hóa Firewall trong Bitdefender và mọi thứ hoạt động.
Nếu bạn chỉ sử dụng một máy tính duy nhất để khởi tạo máy chủ PXE, bạn chỉ cần nhập Network Path một lần duy nhất. AIO Boot v0.9.8.7 đã hỗ trợ đọc Network Path từ tệp tin /AIO/networkpath.txt. Chỉ cần thêm Network Path vào tệp tin này, bạn có thể thêm nhiều Network Path bằng cách thêm nhiều dòng. Công cụ sẽ thử từng cái một.
\\yourcomputername\sharename
Nếu máy tính của bạn có tài khoản và mật khẩu, thêm chúng ở sau Network Path cách nhau bởi một thanh dọc (“|”).
\\yourcomputername\sharename|youraccount|yourpassword
Nếu sau đó bạn khởi tạo máy chủ PXE trên một máy tính khác, điều này có nghĩa là Network Path, tên người dùng và mật khẩu đã thay đổi. Chỉ cần nhập thông tin mới vào tệp tin /AIO/networkpath.txt.
Các bước trên sẽ giúp bạn cài đặt Windows một cách dễ dàng. Có một phương pháp khác mà bạn có thể sử dụng cho nhiều mục đích khác. Đó là sử dụng WinPE. Xem hướng dẫn cách cài đặt Windows từ WinPE để biết thêm chi tiết.
- Tải về WinPE và tích hợp vào AIO Boot như hướng dẫn trong tệp tin Readme.txt.
- Khởi động vào WinPE qua mạng LAN.
- Sử dụng lệnh net use để kết nối đến ổ đĩa hoặc thư mục mà bạn đã chia sẻ. Ở đây tôi sẽ gắn
Network Pathvào ổ đĩaZ:.net use Z: \\Whoami\g
- Bây giờ bạn có thể gắn các tệp tin ISO của Windows hoặc sử dụng lệnh dism để cài Windows. Từ WinPE, bạn có thể chạy lệnh diskpart để phân vùng trước khi cài. Hoặc chạy các công cụ từ thư mục mà bạn đã chia sẽ, hoặc Ghost…
Linux
AIO Boot cũng hỗ trợ khởi động và cài đặt nhiều bản phân phối Linux như Ubuntu, Debian, Linux Mint, CentOS, Arch Linux… Chỉ cần chạy AIOCreator.exe và tích hợp các bản phân phối Linux. Sau đó boot từ mạng LAN, nó sẽ xuất hiện trong trình đơn iPXE nếu nó được hỗ trợ.
Dưới đây là danh sách không đầy đủ của các bản phân phối Linux hỗ trợ boot qua mạng LAN:
- 4MParted
- 4MRecover
- Antergos
- Antivirus Live CD
- Apricity OS
- Arch Bang
- Arch Linux
- BakAndImgCD
- BlackArch Linux
- BlueStar Linux
- CentOS
- CoreOS
- Debian
- Elive
- Fedora
- G-DATA Boot-Medium
- gNewSense
- JonDo Linux
- Kali Linux
- KaOS
- MiniTool Partition Wizard 9.1
- PIXEL for PC and Mac
- Red Hat Enterprise Linux
- SliTaz
- SysRescue
- TheSSS
- Ubuntu
- Webconverger
AIO Boot còn hỗ trợ rất nhiều công cụ khác như Acronis, Norton Ghost, PartitionGuru, Terabyte…
Nếu bạn không có các máy tính để thử nghiệm, bạn có thể thử nghiệm tính năng này qua VMware Workstation. Chúc thành công!

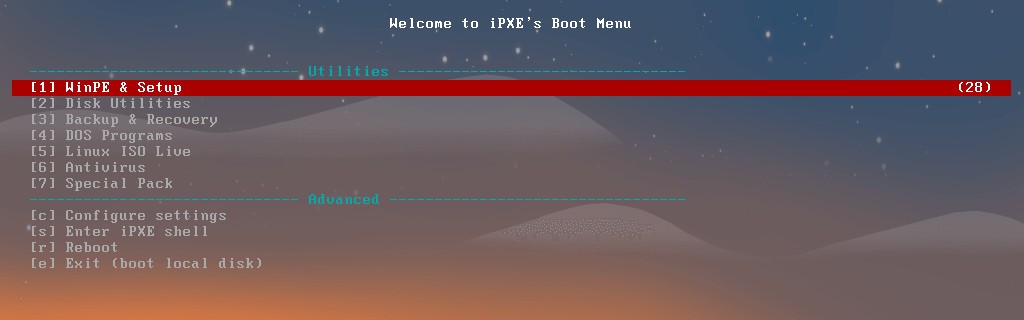
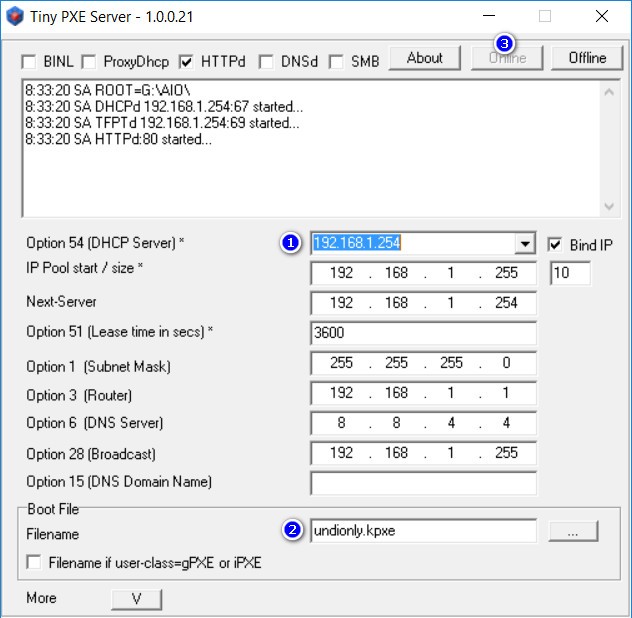
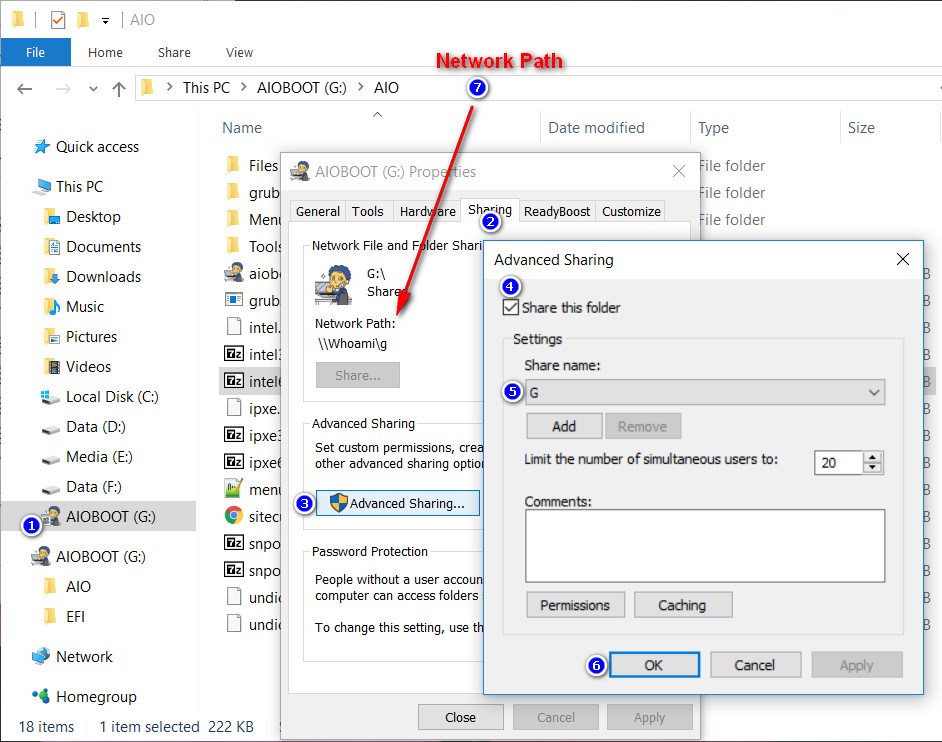
Hiện tại mình có 2 con server và đều cài PXE, Vậy mình muốn cài con nào để boot trước con nào boot sau đc ko vậy.???
Client luôn mặc định boot con IP Static là x.x.x.100, mặc dù con khác mình để IP Static x.x.x.10.
CÓ cách nào chỉnh trên PXE đó để client mặc định boot con x.x.x.10 trước không??
Bạn ơi cho mình hỏi.Mình boot qua mạng Lan ok.Khi cài Win đến đoạn mà nó hỏi Networkpath thì mình đánh không được. Ký tự \\ nó ra thành ký tự #
Sao mình boot qua mạng Lan không được nhỉ?Trong khi mình dùng phần mềm khác chạy Tyni thì được.
Người dùng của mình vẫn dùng được. Nếu bạn dùng không được thì bạn dùng lại phần mềm bạn đã dùng được ấy.
xin cho hỏi khi thiết lập xong trên máy chủ còn các máy trạm thì làm sao boot vào giao diện như hướng dẫn. xin cảm ơn