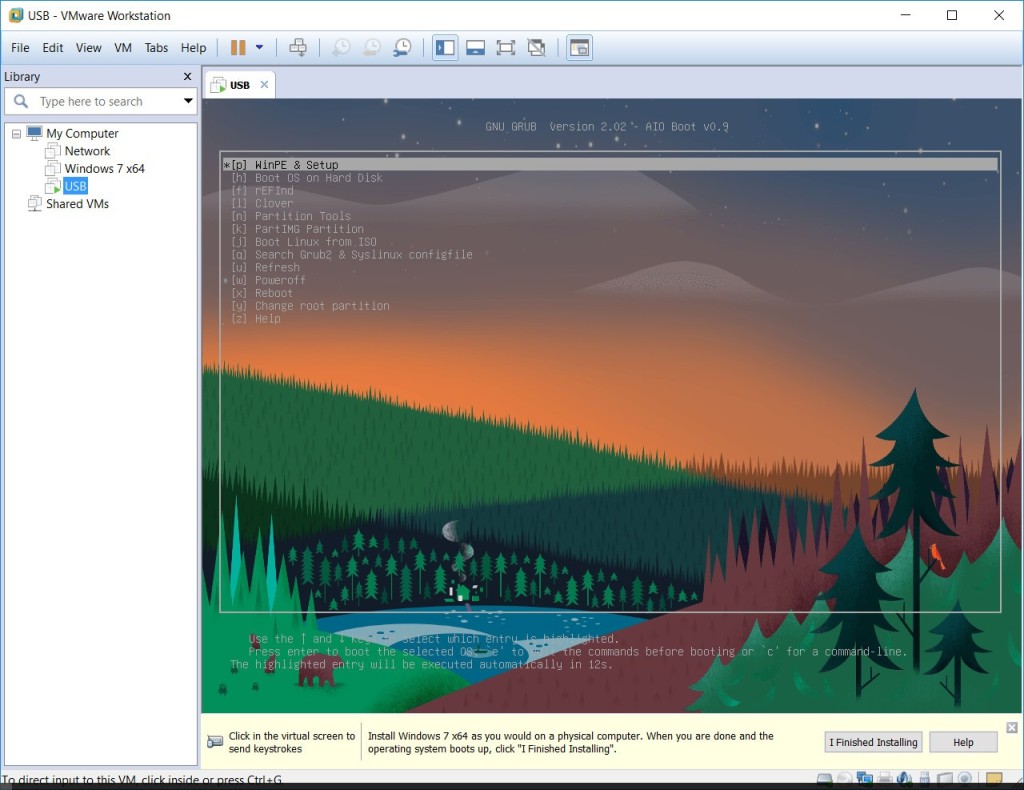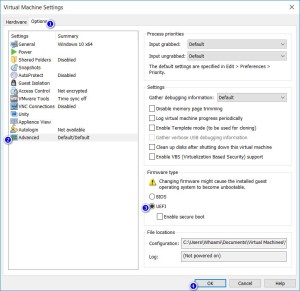Nếu sử dụng plpbt.iso, bạn chỉ có thể boot USB ở chế độ Legacy BIOS. Bài viết này sẽ hướng dẫn bạn boot từ USB trong VMware Workstation ở chế độ UEFI. Tôi không chắc các phiên bản trước có thể sử dụng Đĩa vật lý làm Đĩa ảo trong VMware được không. Nhưng với VMware Workstation 15, 14, bạn có thể làm điều đó. Phiên bản này cũng cung cấp tính năng Secure Boot mà tôi sẽ sử dụng nó để hướng dẫn bạn làm thế nào để khởi động Grub2 với Secure Boot bật.
Boot USB trong VMware Workstation rất dễ dàng, nhưng trong khi boot, USB của bạn sẽ bị khóa và bạn không thể sử dụng nó. Không giống như boot USB trên máy ảo VirtualBox, VMware cho phép bạn ghi dữ liệu vào USB. Tất cả dữ liệu đọc và ghi vào USB trong khi boot sẽ được lưu lại.
Chúng ta sẽ thực hiện qua 2 bước đơn giản sau:
Tạo máy ảo mới
Bạn có thể dễ dàng tạo máy ảo mới trong VMware Workstation qua các bước dưới đây. Bỏ qua nếu bạn đã biết cách tạo.
- Nhấp vào File, chọn New Virtual Machine…
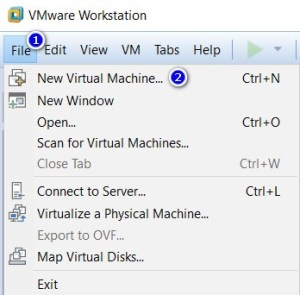
- Chọn Typical (recommended) và nhấn Next.
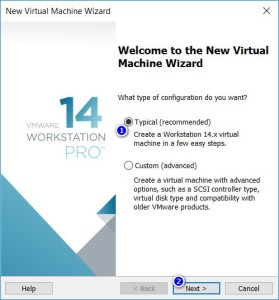
- Chọn I will install the operating system later. và nhấn Next.
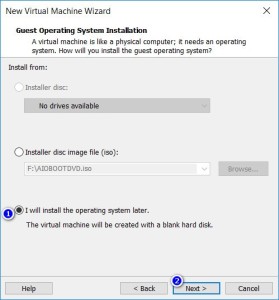
- Trong mục Guest operating system và Version, chọn mục phù hợp cho bạn. Ở đây tôi chọn Windows 10 x64.
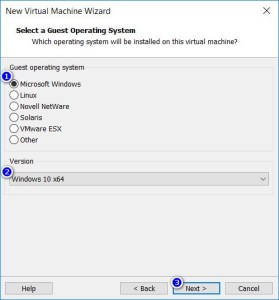
- Tiếp theo ở cửa sổ Name the Virtual Machine, chọn Tên và nơi lưu máy ảo và bấm Next để tiếp tục. Tôi sẽ giữ mặc định.
- Ở cửa sổ Specify Disk Capacity, nhập kích thước tối đa cho Đĩa cứng ảo mà bạn muốn tạo. Tôi sẽ nhập kích thước nhỏ nhất là 0.001 vì tôi sẽ không sử dụng nó.
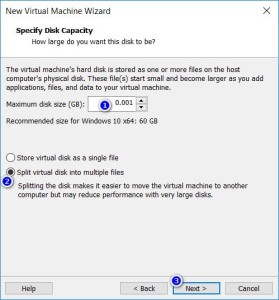
- Nhấn Finish, bây giờ bạn đã có một máy ảo mới.
Thêm USB vào máy ảo
Sau khi đã tạo một máy ảo mới, bây giờ chúng ta sẽ thêm USB làm Đĩa cứng ảo của VMware.
- Chọn Tên máy ảo ở cột bên trái, sau đó chọn Edit virtual machine settings.
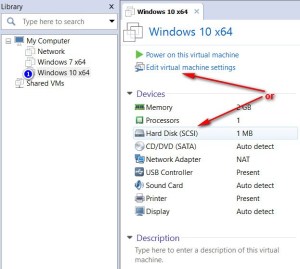
- Trong cửa sổ Virtual Machine Settings, nếu bạn không sử dụng Đĩa ảo mà bạn đã tạo ở trước thì bạn có thể chọn nó và nhấn nút Remove để xóa đi.
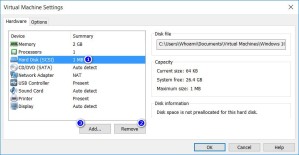
- Nhấn nút Add…, trong mục Hardware types, chọn Hard Disk để thêm một Đĩa cứng mới. Nhấn Next.
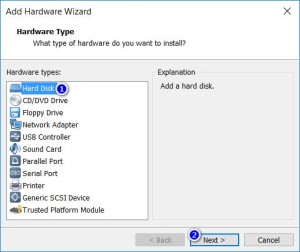
- Chọn SCSI (Recommended) theo khuyến nghị của VMware và nhấn Next. Bạn có thể lựa chọn một mục khác phù hợp cho mục đích sử dụng của bạn.
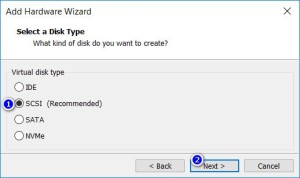
- Trong cửa sổ Select a Disk, chọn Use a physical disk (for advanced users) và nhấn Next.
- Trong cửa sổ Select a Physical Disk, chọn Đĩa vật lý của bạn trong mục Device, nó có thể là USB hoặc HDD. Chọn Use entire disk trong mục Usage để sử dụng nguyên Đĩa (tất cả các phân vùng có trên đĩa) hoặc Use individual partitions để lựa chọn sử dụng các phân vùng mà bạn muốn. Nhấn Next để tiếp tục.
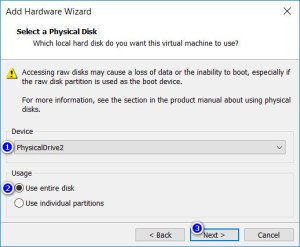
Làm thế nào để xác định tên Đĩa vật lý trong mục Device? Chỉ cần mở Disk Management và xem số thứ tự Đĩa tương ứng.
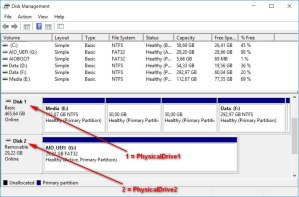
- Trong cửa sổ Specify Disk File, chọn tên và nơi mà bạn muốn lưu tệp tin Đĩa. Nhấn Finish để hoàn tất, nhấn tiếp OK để đóng cửa sổ Virtual Machine Settings.
Ok bây giờ bạn có thể Boot USB trong VMware Workstation bằng cách nhấn vào nút Power on this virtual machine.
Nếu bạn gặp lỗi này, chỉ cần thoát tất cả các ứng dụng đang chạy trên đĩa này và đang sử dụng đĩa này.
One of the disks in this virtual machine is already in use by a virtual machine or snapshot.
Bạn có thể lựa chọn để sử dụng chế độ UEFI hoặc BIOS trong Virtual Machine Settings. Chọn Enable secure boot để bật Secure Boot.