Windows PE (WinPE) là một hệ điều hành nhỏ được sử dụng để cài đặt, triển khai và sửa chữa Windows. Bài viết này tôi sẽ giới thiệu các phương pháp để cài đặt Windows từ WinPE.
Xem bài giới thiệu về WinPE từ Microsoft để biết thêm chi tiết.
Tải về WinPE
Ở đây tôi sẽ giới thiệu cho bạn 3 phiên bản WinPE được lấy từ Microsoft:
- WinPE 10, trích từ Windows ADK for Windows 10, version 1803.
- WinPE 8.1, trích từ Windows ADK for Windows 8.1 Update.
- WinPE 7, trích từ Windows® Automated Installation Kit (AIK) for Windows® 7.
Để người dùng có thể dễ dàng sử dụng hơn, tôi đã thêm một số ứng dụng dưới đây. Chạy các lệnh tương ứng từ Command Prompt để mở các ứng dụng tương ứng.
- fm.lnk: Explorer++.
- 7z.lnk: 7-Zip File Manager.
- mountiso.lnk: Mount new virtual disk with ImDisk.
- winntsetup.lnk: WinNTSetup, nó hỗ trợ cài đặt Windows XP/2003/2000.
Bạn cũng có thể sử dụng WinPE 10 được xây dựng từ các công cụ khác, nhưng phiên bản WinPE ở đây nhẹ hơn, nó yêu cầu bộ nhớ chỉ 512MB và thời gian khởi động cũng sẽ nhanh hơn. Tôi nghĩ đây là phiên bản phù hợp nhất để khởi động và cài Windows qua mạng LAN. Kích thước của phiên bản WinPE 8.1 là 135MB cho 32-bit và 170MB cho 64-bit.
Tải về tất cả các phiên bản WinPE này tại Google Drive, Yandex Disk, Mega và Fshare.
AIOCreator.exe cũng hỗ trợ chạy trên các phiên bản WinPE này. Nếu bạn sử dụng phiên bản 64-bit, chạy phiên bản 64-bit của AIOCreator.exe tại \AIO\Tools\AIOCreator_x64.exe.
Tích hợp
Sau khi tải về, bạn có thể tích hợp tất cả các phiên bản WinPE này vào AIO Boot.
- Chạy AIOCreator.exe.
- Chuyển sang tab Tích hợp, chọn Windows, sau đó chọn WinPE 7/8.1/10 trong danh sách các gói xổ xuống.
- Chọn lần lượt đến các tệp tin .wim mà bạn đã tải về, nhấn OK để tích hợp.
- Khởi động vào các phiên bản WinPE từ trình đơn WinPE & Setup.
Cài đặt Windows bằng Setup.exe
Đây là cách đơn giản nhất để cài Windows từ tệp tin ISO. Bạn có thể cài đặt Windows 7, 8, 8.1 và Windows 10 bằng tệp tin ISO ngay trên ổ cứng hoặc bất kỳ đâu. Phương pháp này có thể sử dụng trên hệ điều hành Windows đầy đủ, nhưng trên WinPE, bạn có thể xóa hoặc định dạng lại ổ đĩa hệ thống.
Để cài đặt Windows trên đĩa cứng GPT, bạn cần phải khởi động vào WinPE ở chế độ UEFI. Để cài đặt Windows trên đĩa cứng MBR, bạn cần phải khởi động vào WinPE ở chế độ Legacy BIOS.
- Chạy lệnh fm.lnk để mở Explorer++.
- Chọn tệp tin ISO của Windows để gắn nó vào ổ đĩa ảo.
- Chạy setup.exe từ ổ đĩa ảo để bắt đầu trình cài đặt. Một số tệp tin ISO được sửa đổi đã loại bỏ tệp tin này, bạn có thể chạy \sources\setup.exe thay thế. Bạn không thể chạy các ứng dụng 32-bit trên phiên bản 64-bit của WinPE, vì vậy bạn cần khởi động vào phiên bản WinPE phù hợp. Nếu bạn muốn sử dụng tính năng Repair Your Computer, hãy tích hợp ISO vào AIO Boot.
Cài đặt Windows bằng DISM
Để cài đặt Windows, điều đầu tiên là chúng ta sẽ tạo ra các phân vùng. Ở đây tôi sẽ sử dụng diskpart để làm điều này. Sau đó sử dụng lệnh dism để áp dụng một hình ảnh phiên bản Windows trong \sources\install.wim vào ổ đĩa. Phương pháp này cho phép bạn cài đặt Windows trên đĩa GPT để khởi động ở UEFI bất chấp bạn đang khởi động vào WinPE ở chế độ Legacy BIOS và ngược lại.
Cá nhân tôi chỉ giữ lại các phân vùng dữ liệu, tôi sẽ xóa tất cả các phân vùng bao gồm khởi động và phân vùng hệ thống, sau đó tạo lại chúng. Nếu bạn cài đặt nhiều hệ điều hành trên đĩa cứng này, bạn nên cân nhắc không xóa các phân vùng này, bằng không bạn cần phải sửa chữa trình đơn, hoặc bộ nạp khởi động của chúng.
Xóa các phân vùng
Sử dụng lệnh diskpart, sau đó dùng lệnh list disk để liệt kê tất cả đĩa cứng có trên máy tính của bạn.
diskpart list disk
Chọn đĩa:
select disk disknumberLiệt kê tất cả phân vùng trên đĩa đã chọn:
list part
Chọn phân vùng mà bạn muốn xóa, sau đó sử dụng lệnh delete part để xóa phân vùng.
select part partitionnumber
delete partTạo các phân vùng
Bây giờ chỉ cần tạo ra các phân vùng theo bố cục phù hợp. Bạn có thể tham khảo chi tiết tài liệu của Microsoft về bố cục phân vùng được khuyến nghị cho UEFI/GPT và BIOS/MBR. Như ở trong bài, phân vùng khởi động hoặc phân vùng EFI sẽ được gán vào ổ đĩa S:. Phân vùng cài đặt Windows sẽ là W:.
Áp dụng hình ảnh
Sau khi đã tạo phân vùng cho việc cài đặt Windows, chúng ta sẽ áp dụng hình ảnh của một ấn bản của Windows vào phân vùng đó. Tệp tin \sources\install.wim trong ISO của Windows sẽ chứa các hình ảnh của các ấn bản Windows.
Sử dụng lệnh sau để liệt kê tất cả các ấn bản:
Dism /Get-ImageInfo /ImageFile:H:\sources\install.wimKết quả xuất ra:
Deployment Image Servicing and Management tool
Version: 10.0.14393.0
Details for image : H:\sources\install.wim
Index : 1
Name : Windows 10 S
Description : Windows 10 S
Size : 15.748.508.043 bytes
Index : 2
Name : Windows 10 S N
Description : Windows 10 S N
Size : 14.682.635.068 bytes
Index : 3
Name : Windows 10 Home
Description : Windows 10 Home
Size : 15.567.580.753 bytes
Index : 4
Name : Windows 10 Home N
Description : Windows 10 Home N
Size : 14.496.690.559 bytes
Index : 5
Name : Windows 10 Home Single Language
Description : Windows 10 Home Single Language
Size : 15.569.063.438 bytes
Index : 6
Name : Windows 10 Education
Description : Windows 10 Education
Size : 15.746.024.004 bytes
Index : 7
Name : Windows 10 Education N
Description : Windows 10 Education N
Size : 14.680.122.009 bytes
Index : 8
Name : Windows 10 Pro
Description : Windows 10 Pro
Size : 15.746.775.851 bytes
Index : 9
Name : Windows 10 Pro N
Description : Windows 10 Pro N
Size : 14.680.828.085 bytes
The operation completed successfully.Từ kết quả ở trên, tệp tin H:\sources\install.wim chứa 9 ấn bản, tôi sẽ chọn ấn bản Windows 10 Pro (Index : 8) để áp dụng vào ổ đĩa W:.
Dism /apply-image /imagefile:H:\sources\install.wim /index:8 /ApplyDir:W:\
Kết quả xuất ra:
Deployment Image Servicing and Management tool Version: 6.3.9600.16384 Applying image [==========================100.0%==========================] The operation completed successfully.
Cấu hình các tệp tin khởi động
Để tiếp tục quá trình cài đặt, Windows cần được khởi động vào phân vùng đã W: ở trên. Sử dụng BCDBoot để cấu hình các tệp tin khởi động. Chạy lệnh sau:
bcdboot W:\Windows /s S: /f ALL
Kết quả xuất ra:
Boot files successfully created.
Đối với đĩa MBR, sử dụng lệnh Bootsect để cài đặt Bootmgr và cập nhật MBR.
bootsect /nt60 W: /mbrBây giờ bạn có thể khởi động lại máy để tiếp tục quá trình cài đặt.
Sử dụng lệnh dism là nâng cao hơn, nó có nhiều tính vời mà tôi chưa thử nghiệm được. Nhưng nó cũng khá phức tạp, tích hợp ISO của Windows vào AIO Boot là cách tốt nhất đối với tôi. Chúc thành công!

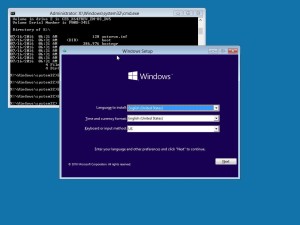
Dùng AIO Boot qua LAN tôi chỉ cài được Windows 10 Legacy thôi. Xin hướng dẫn để cài UEFI. Xin cám ơn trước
Dùng AIO Boot qua LAN tôi chỉ cài được Windows 10 Legacy còn UEFI thì không được. Xin hướng dẫn để cài được UEFI qua LAN. Xin cám ơn trước.