Có nhiều ưu và khuyết điểm giữa hai định dạng FAT32 và NTFS. Để được hỗ trợ tốt nhất, bạn nên cài đặt AIO Boot trên nhiều phân vùng FAT32 và NTFS.
Giới thiệu
AIO Boot không chỉ hỗ trợ USB mà nó còn hỗ trợ cả HDD. Và tất nhiên, nó cũng hỗ trợ cài đặt trên nhiều phân vùng của đĩa cứng. Các định dạng phân vùng đã được thiết kế có sai khác, cũng như các hệ điều hành hỗ trợ các định dạng này không giống nhau. Chúng ta nên sử dụng tất cả các định dạng này để sử dụng được tất cả các tính năng của công cụ.
Hai định dạng phổ biến mà tôi muốn đề cập đến là FAT32 và NTFS. Dưới đây là các ưu điểm của chúng.
FAT32
- Hỗ trợ khởi động vào chế độ UEFI.
- Nhiều hệ điều hành như Fedora, Gentoo, Bitdefender… không hỗ trợ NTFS.
- Chế độ thường trú của Ubuntu và Debian chỉ hỗ trợ trên phân vùng FAT32.
NTFS
- Phân vùng NTFS có thể lưu trữ tệp tin lớn hơn 4GB. Bạn có thể lưu các tệp tin có kích thước lớn như các bản sao lưu, các tệp tin VHD…
- Bạn có thể sử dụng chế độ thường trú lớn hơn 4GB cho Android-x86, Remix OS, Phoenix OS và WifiSlax 4.12.
- Các tệp tin ISO của Windows đều lớn hơn 4GB, chúng ta sẽ không cần chia nhỏ nó nếu chúng ta sử dụng phân vùng NTFS.
Cài đặt
Để cài đặt AIO Boot trên nhiều phân vùng, trước tiên chúng ta cần phải tạo ra nhiều phân vùng trên đĩa.
Đối với ổ cứng cố định và ổ cứng gắn ngoài, bạn có thể sử dụng tính năng Shrink trong Disk Management để tạo ra các phân vùng như mong muốn. Đối với USB và các thiết bị tháo rời, bạn có thể sử dụng tính năng Tự động phân vùng của công cụ AIO Boot Extractor.
Sau khi chúng ta đã có các phân vùng, chúng ta cần trích xuất tệp tin của AIO Boot vào tất cả các phân vùng mà bạn muốn cài đặt. Chạy AIO_Boot_Extractor.exe, nhấp nút Lấy tệp 7-Zip để lấy tệp nén.
Bước cuối cùng là chạy AIOCreator.exe để cài đặt Grub2 và Clover bằng cách nhấp vào nút Bootloaders.
Bây giờ bạn có thể tích hợp các hệ điều hành trên các phân vùng như bạn muốn.
AIO Boot Extractor
AIO Boot Extractor là công cụ giúp định dạng lại phân vùng và trích xuất các tệp tin. Công cụ này cũng hỗ trợ tạo ra hai phân vùng FAT32 và NTFS cho USB và các thiết bị tháo rời. Đối với các thiết bị được hỗ trợ, bạn nên sử dụng tùy chọn này.
Bạn được phép chỉ định kích thước cho phân vùng FAT32. Dung lượng còn lại sẽ được sử dụng cho phân vùng NTFS.
Nếu bạn sử dụng USB trên Windows 10 ở các phiên bản cũ hơn 1703, phân vùng FAT32 sẽ bị ẩn. Bạn cần phải hiện phân vùng này lên để có thể thêm trình đơn vào Windows Boot Manager, bỏ qua bước này nếu bạn có thể truy cập vào phân vùng FAT32.
- Chạy AIOCreator.exe -> Công cụ -> Quản lý phân vùng.
- Chọn phân vùng FAT32 trong danh sách và nhấp Set Accessible.
- Bây giờ bạn sẽ nhìn thấy và truy cập vào phân vùng FAT32.
- Sau khi đã tích hợp các hệ điều hành trên phân vùng FAT32, bạn có thể ẩn nó lại theo các bước trên.
Trình đơn
AIO Boot sẽ khởi động vào phân vùng đầu tiên mà bạn đã cài đặt AIO Boot. Các trình đơn sẽ hiển thị tương ứng với các gói mà bạn đã tích hợp trên phân vùng đó.
Để nhìn thấy và khởi động vào trình đơn ở các phân vùng khác, bạn cần thay đổi phân vùng gốc trước. Từ trình đơn chính, chọn Thay đổi phân vùng gốc, hoặc bấm phím y để liệt kê và lựa chọn các phân vùng mà bạn đã cài đặt AIO Boot.
Chúc thành công!

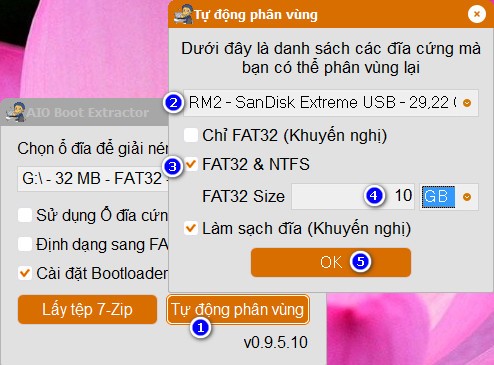
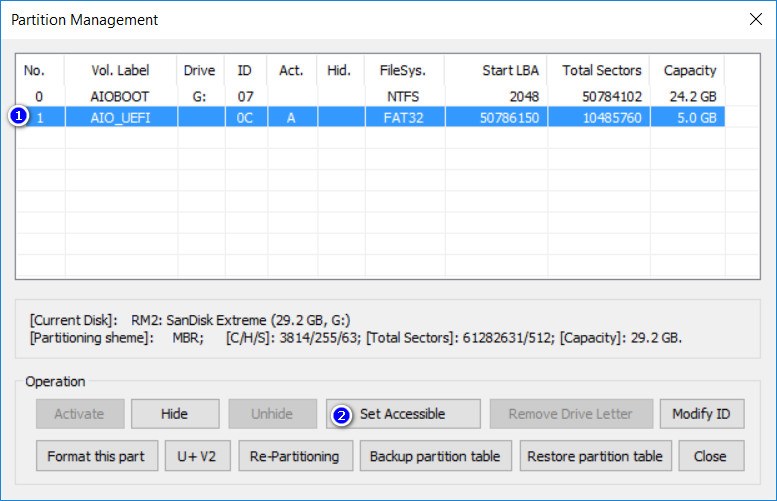
B có công cụ nào có thể nhét nhiều file iso để cài win + hirent boot vào 1 ổ cứng không
Mình không biết.
“AIO Boot sẽ khởi động vào phân vùng đầu tiên mà bạn đã cài đặt AIO Boot.
Các trình đơn sẽ hiển thị tương ứng với các gói mà bạn đã tích hợp trên
phân vùng đó.”
Cho mình hỏi vậy nếu setup bộ cài win vừa boot Legacy vừa boot UEFI thì phải tích hợp cả trên 2 phân vùng à?
Mình từng sử dụng các bản cũ hình như ko phải vậy, cũng ko cần thay phân vùng root mà nó vẫn hiện trình đơn cài win khi boot uefi trong khi chỉ tích hợp trên mỗi pv NTFS??
Bạn chỉ cần tích hợp trên một phân vùng NTFS thôi.
uh mình biết nhưng USB lúc hiện lúc ko bạn ạ?!
Nếu vậy thì do lỗi của USB mà bạn.
OK mình cám ơn bạn nhiều