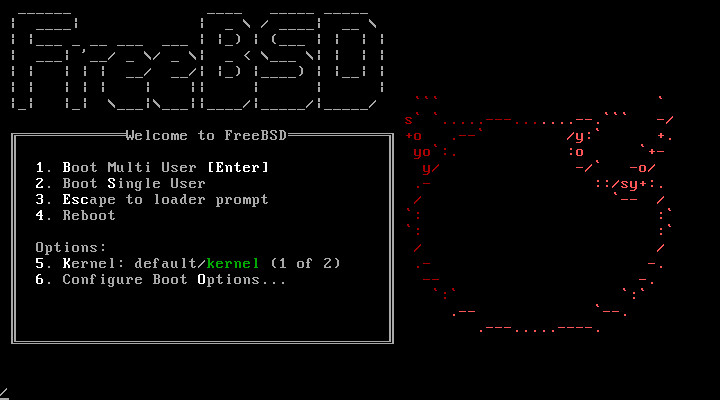Không giống như dd hoặc Win32 Disk Imager, bài viết này sẽ hướng dẫn bạn làm thế nào để tạo bộ cài FreeBSD cho USB từ Windows mà không mất dữ liệu.
FreeBSD là gì?
FreeBSD là một hệ điều hành kiểu Unix được phát triển từ Unix theo nhánh phát triển của BSD dựa trên 386BSD và 4.4BSD. Nó có khả năng chạy trên các bộ vi xử lý tương thích với họ vi xử lý x86 của Intel, cũng như trên các máy DEC Alpha, các bộ xử lý UltraSPARC của Sun Microsystems, các bộ xử lý Itanium (IA-64) và AMD64. Khả năng hỗ trợ cho kiến trúc PowerPC đang được phát triển. FreeBSD thường được đánh giá cao nhờ vào tính tin cậy và mạnh mẽ của nó.
Xem thêm tại Wikipedia.
Tạo bộ cài FreeBSD cho USB
AIO Boot hỗ trợ khởi động tất cả trong một USB, bao gồm cả FreeBSD. Và với sự trợ giúp của công cụ Partition Image Mapper, bạn có thể khởi động rất nhiều hệ điều hành khác. Công cụ này cho phép bạn tạm thời sử dụng tệp tin hình ảnh phân vùng làm phân vùng thật. Điều tuyệt vời là FreeBSD cũng cung cấp một hình ảnh phân vùng. Sau đó bạn có thể khôi phục các phân vùng như trước đó mà không mất dữ liệu.
Phương pháp này hỗ trợ khởi động FreeBSD ở cả hai chế độ Legacy và UEFI.
Đối với FreeBSD, TrueOS, PC-BSD và các hệ điều hành dựa trên FreeBSD, bạn có thể dễ dạng tạo bộ cài USB qua các bước dưới đây:
- Tải về và cài đặt AIO Boot cho USB.
- Tải về FreeBSD dưới dạng một hình ảnh của USB (XYZ-memstick.img).
- Mở tệp tin mà bạn đã tải ở trên bằng 7-Zip.
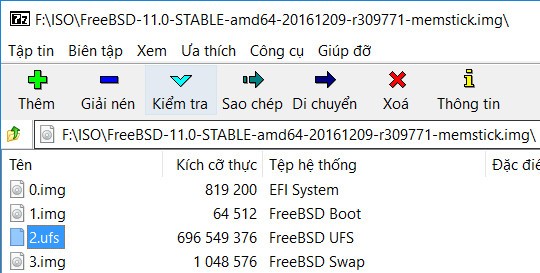
- Trích xuất tệp tin 2.ufs vào thư mục /AIO/Files/PartIMG trên ổ đĩa AIO Boot. Tùy phiên bản mà tên tệp tin có thể khác nhau, bạn cần trích xuất tệp tin có kích thước lớn nhất. Bạn có thể đổi tên tệp tin này cho dễ nhớ.
- Bây giờ bạn cần sao chép PartIMGMapper.exe ra ổ đĩa khác. Bởi vì ứng dụng này không cho phép chạy trên ổ đĩa đích.
- Chạy PartIMGMapper.exe:
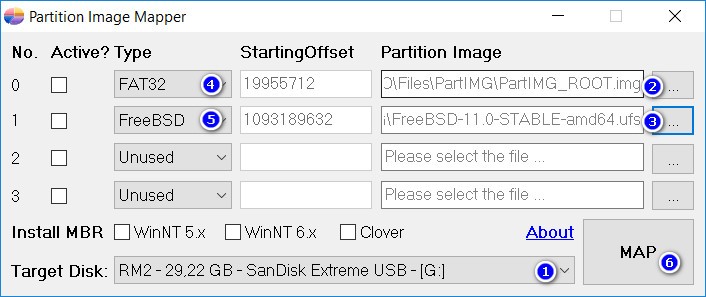
- Chọn /AIO/Files/PartIMG/PartIMG_ROOT.img ở hàng 1. Bởi vì chúng ta sẽ sử dụng Grub2 để khởi động vào FreeBSD.
- Chọn 2.ufs mà bạn đã trích xuất ở trên ở hàng 2.
- Nhấn nút MAP.
- Công cụ sẽ sao lưu thông tin bảng phân vùng để khôi phục sau này. Tệp tin có đuôi mở rộng là .MBR nằm cùng thư mục với PartIMGMapper.exe.
- Sau khi đã sử dụng, chạy PartIMGMapper.exe, nhấp UNMAP và chọn đến tệp tin MBR đã được sao lưu trước đó. Tất cả dữ liệu và các phân vùng sẽ được khôi phục như trước.
- Khởi động vào USB, sau đó khởi động FreeBSD từ trình đơn PartIMG Partition (bấm phím k để truy cập nhanh).
PartIMG Mapper
PartIMG Mapper có tính năng tương tự như Partition Image Mapper nhưng nó chạy trực tiếp trên Grub2 và Grub4dos mà không cần Windows.
FreeBSD không cho phép các phân vùng chồng lên nhau. Có nghĩa là điểm bắt đầu của phân vùng này lại thuộc một phân vùng khác. Để khắc phục điều này, chỉ cần xóa phân vùng mà bạn đang đặt tệp tin 2.ufs ở trên.
- Truy cập vào trình đơn PartIMA Mapper, sau đó MAP tệp tin PartIMG_ROOT.img và 2.ufs. Bây giờ bạn sẽ có thêm hai phân vùng mới.
- Truy cập vào trình đơn Thay đổi phân vùng gốc, sau đó chọn phân vùng PARTIMGROOT làm phân vùng gốc. Sau đó truy cập vào trình đơn Công cụ phân vùng và Sao lưu MBR.
- Truy cập vào trình đơn Thay đổi phân vùng gốc, sau đó chọn phân vùng PARTIMGROOT làm phân vùng gốc. Sau đó truy cập vào trình đơn Công cụ phân vùng, chọn phân vùng AIOBOOT mà bạn đã đặt hai tệp tin trên, sau đó chọn Xóa để xóa phân vùng này.
- Bây giờ bạn có thể khởi động FreeBSD từ trình đơn PartIMG Partition.
- Một khi bạn đã cài đặt FreeBSD, bạn có thể khôi phục lại các phân vùng đã xóa. Truy cập trình đơn Công cụ phân vùng và chọn Khôi phục MBR. Bây giờ từ phân vùng AIO Boot, xóa hai phân vùng mới mà bạn đã MAP ở bước 1.
Chúc thành công!