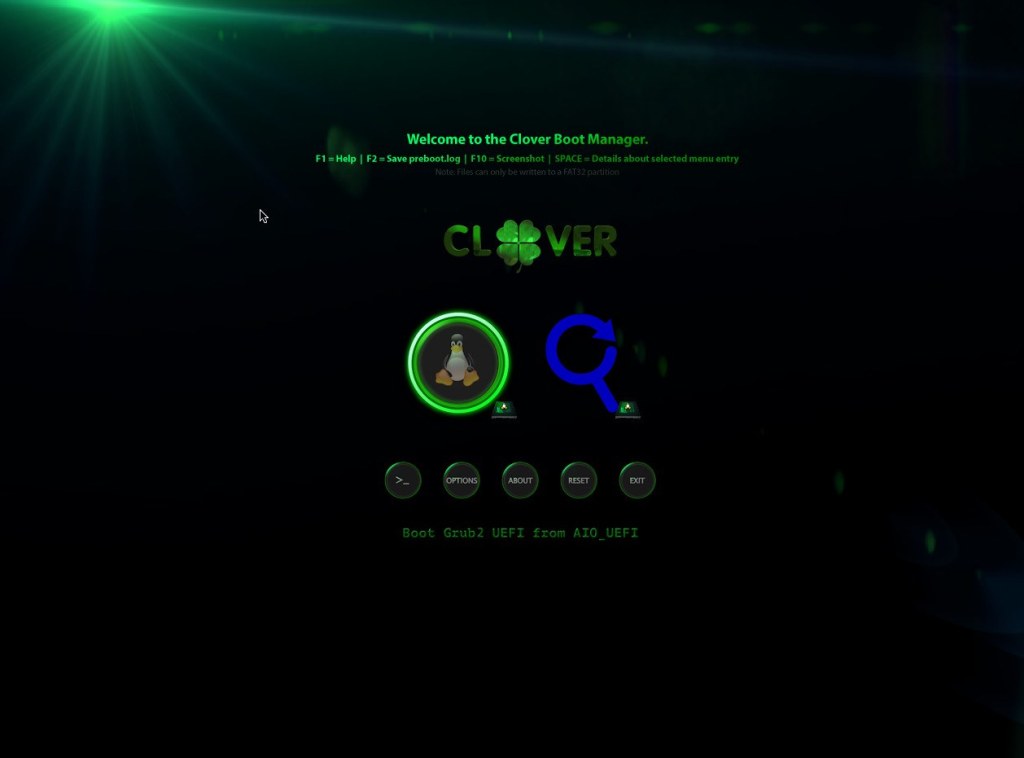Bài viết này sẽ hướng dẫn thay đổi giao diện Clover Bootloader trên Windows, Linux và macOS mà không cần sử dụng Clover Theme Manager.
Tải về
Bạn có thể tải Clover Theme Manager bao gồm tất cả các giao diện của Clover ở đây. Nhấp vào nút Download Snapshot để tải về dưới dạng ZIP.
Hoặc dùng lệnh sau đây để Clone nguồn này nếu máy tính của bạn có cài đặt git.
git clone https://git.code.sf.net/p/cloverefiboot/themes cloverefiboot-themes
Sau khi trích xuất, bạn sẽ nhìn thấy 90 thư mục trong \cloverefiboot-themes\themes\. Đây là 90 giao diện của Clover mà bạn có thể sử dụng. Mở screenshot.png trong từng thư mục để xem trước các giao diện.
Thay đổi giao diện Clover
Sau khi tìm được giao diện mà bạn muốn, chép thư mục giao diện vào thư mục \EFI\CLOVER\themes của Clover. AIO Boot đang sử dụng giao diện BGM nên bạn có thể nhìn thấy thư mục BGM ở đây. Trên Windows, bạn có thể sử dụng lệnh mountvol để mount phân vùng EFI System Partition nếu bạn cài đặt Clover trên phân vùng EFI System Partition.
Ok bây giờ chúng ta sẽ thay đổi một giá trị trong tệp tin \EFI\CLOVER\config.plist để thay đổi giao diện Clover. Mở tệp tin config.plist và tìm đoạn sau:
<key>Theme</key>
Thay đổi giá trị trong hai thẻ mở và đóng của string thành tên thư mục giao diện mà bạn đã sao chép trước đó.
<key>Theme</key>
<string>BGM</string>Ở đoạn mã trên, tôi đang sử dụng giao diện BGM. Lưu tệp tin này và khởi động vào Clover để thử nghiệm.
Bằng cách này chúng ta có thể thay đổi giao diện Clover mà không cần phải cài đặt Clover Theme Manager. Và tất nhiên, bạn có thể làm điều này trên Windows hoặc Linux. Ngoài việc thay đổi giao diện Clover, bạn còn có thể thay đổi độ phân giải màn hình, ConsoleMode, ngôn ngữ, chuột và nhiều hơn thế nữa. Xem tài liệu chính thức tại Clover Wiki.