hướng dẫn cài mac os macOS Mojave là phiên bản mới nhất của hệ điều hành macOS, bạn có thể dễ dàng cài đặt macOS Mojave trên VMware Workstation.
- Giới thiệu
- VMware macOS Unlocker
- Tạo máy ảo macOS
- Thêm macOS image
- Cài đặt macOS
- Cài đặt VMware Tools
Giới thiệu
macOS là hệ điều hành được thiết kế độc quyền chạy trên các dòng máy tính Mac của Apple. Hiện nay đã có nhiều kỷ thuật giúp bạn hoàn toàn có thể cài đặt macOS trên Intel PC (Hackintosh). Trên Windows, bạn có thể sử dụng Clover Boot Disk để tạo USB cài macOS Mojave chỉ bằng một vài nhấp chuột. Nhưng không phải tất cả phần cứng đều được hỗ trợ, và bạn cũng cần phải tham khảo nhiều tài liệu để macOS có thể được cài đặt và chạy trên máy tính của bạn.
Một cách dễ dàng hơn để trải nghiệm macOS ngay trên máy tính đang chạy hệ điều hành Windows hoặc Linux là cài đặt macOS trên VMware Workstation. Ưu điểm của điều này là bạn sẽ được làm quen với việc cài đặt và sử dụng mà không ảnh hưởng đến các cài đặt trên máy tính. Bằng cách sử dụng máy ảo, bạn có thể sử dụng cùng lúc macOS và Windows hoặc Linux. Sử dụng đĩa ảo đảm bảo tất cả dữ liệu trên các đĩa thật sẽ không bị ảnh hưởng. Nhưng tôi nhận thấy chạy macOS trên máy ảo là rất chậm, mặc dù tôi thiết lập cho nó 4GB bộ nhớ RAM.
Bài viết này tôi sẽ hướng dẫn bạn cài macOS Mojave trên VMware Workstation. Tôi đã tạo một đĩa ảo chứa bộ cài đặt macOS, bạn chỉ cần tải nó về, gắn vào máy ảo, và cài đặt. Tôi không chắc VMware Workstation 12 có hỗ trợ máy ảo macOS 10.14 hay không, nhưng phiên bản 14 và 15 có hỗ trợ. Tôi đã thử nghiệm trên VirtualBox và nó không hoạt động.
VMware macOS Unlocker
Mặc định thì VMware không cung cấp tùy chọn để tạo máy ảo macOS và Mac OS X. Thật may mắn là có một công cụ giúp tôi mở khóa tùy chọn này, công cụ này là VMware macOS Unlocker. Nó hỗ trợ trên Windows, Linux và macOS. Bỏ qua bước này nếu bạn đã có thể tạo máy ảo macOS.
- Đi đến trang của VMware macOS Unlocker để tải về. Nhấp vào nút Clone or download, sau đó nhấp Download ZIP.
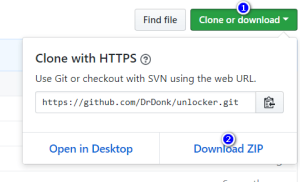
- Tắt nguồn tất cả các máy ảo đang chạy và thoát VMware.
- Trích xuất tệp tin .zip vừa tải ở bước 1.
- Trên Windows, nhấp chuột phải vào tệp tin win-install.cmd và chọn Run as Administrator để unlock. Đối với Linux và macOS, chạy các tệp tin lnx-install.sh hoặc osx-install.sh dưới quyền root (chưa thử).
- Sau khi quá trình unlock hoàn thành, chạy VMware để tạo máy ảo macOS.
Tạo máy ảo macOS
Việc tạo máy ảo macOS rất đơn giản, dưới đây là các bước để tạo một máy ảo trên VMware Workstation:
- Nhấp vào File, chọn New Virtual Machine…
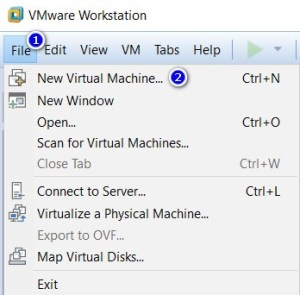
- Chọn Typical (recommended) và nhấn Next.
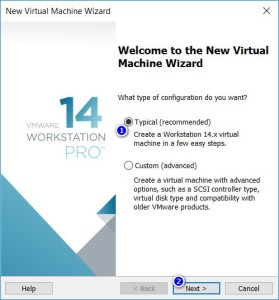
- Chọn I will install the operating system later. và nhấn Next.
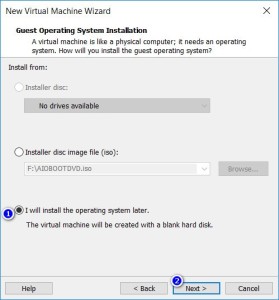
- Chọn Apple Mac OS X trong mục Guest operating system và chọn macOS 10.14 trong mục Version. Nhấn Next.
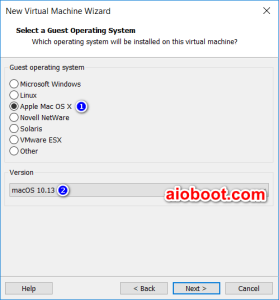
- Trong cửa sổ Name the Virtual Machine, đặt tên cho máy ảo và thư mục lưu máy ảo. Cá nhân tôi sẽ đặt nó trên một ổ đĩa khác với ổ đĩa hệ thống.
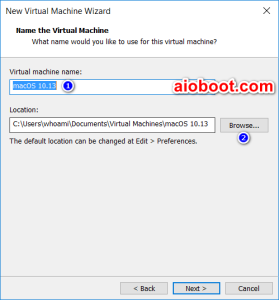
- Chọn kích thước cho đĩa ảo mới trong cửa sổ Specify Disk Capacity. Đây là đĩa ảo sẽ được cài đặt macOS. Nhấn Next sau đó Finish.
Thêm macOS image
Sau khi đã tạo máy ảo, chúng ta đã có một đĩa ảo để cài đặt macOS Mojave. Bây giờ chúng ta chỉ cần thêm một đĩa ảo mới chứa bộ cài đặt macOS. Bạn cũng có thể tạo USB cài macOS, sau đó boot USB trong VMware Workstation để cài đặt nhưng sử dụng đĩa cứng ảo sẽ đơn giản hơn rất nhiều.
- Tải về tệp tin OSX_10.14.0_Installer.vmdk. Đây là một ảnh cài đặt của macOS Mojave. Bạn không cần phải sử dụng ISO của Hackintosh.
- Chọn máy ảo vừa tạo, nhấp vào Edit virtual machine settings.
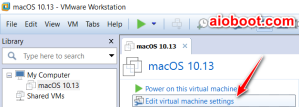
- Ở mục Memory, bạn có thể tăng giá trị lên để máy ảo chạy nhanh hơn. Tôi đã tăng nó lên 4096MB (4GB) nhưng macOS vẫn chạy rất chậm.
- Chọn Hard Disk sau đó nhấn Add…
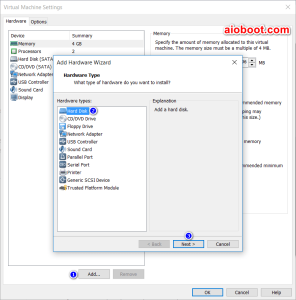
- Trong cửa sổ Select a Disk Type, nhấn Next.
- Chọn Use an existing virtual disk trong cửa sổ Select a Disk và nhấn Next để tiếp tục.
- Trong cửa sổ Select an Existing Disk, nhấn Browse… để chọn đến tệp tin OSX_10.14.0_Installer.vmdk mà bạn đã tải về ở bước 1.
- Nhấn Finish, sau đó nhấn OK trong cửa sổ Virtual Machine Settings.
Cài đặt macOS
Bây giờ bạn có thể khởi động máy ảo để cài đặt macOS Mojave. Tôi đã gặp một lỗi khi nhấn vào nút Power on this virtual machine:
VMware Workstation unrecoverable error: (vcpu-0) vcpu-0:VERIFY vmcore/vmm/main/physMem_monitor.c:1279
Nếu bạn cũng gặp lỗi tương tự, bạn có thể sửa lỗi này bằng cách thêm dòng “smc.version = “0”” vào tệp tin “%ProgramData%\VMware\VMware Workstation\config.ini“. Cách đơn giản nhất là chạy Command Prompt dưới quyền Admin (tìm cmd.exe, sau đó nhấp chuột phải và chọn Run as Administrator), sau đó chạy hai lệnh sau:
echo.>>"%ProgramData%\VMware\VMware Workstation\config.ini" echo smc.version = "0">>"%ProgramData%\VMware\VMware Workstation\config.ini"
Ok, máy ảo của tôi đã khởi động, tôi đã nhìn thấy màn hình để cài đặt macOS.
Ở màn hình macOS Utilities, bạn cần chạy chương trình Disk Utility để tạo một phân vùng APFS để cài đặt macOS Mojave.
- Ở cột bên trái, bạn sẽ nhìn thấy đĩa cứng ảo mà bạn đã tạo ở trên (VMware Virtual…). Chọn nó và nhấn vào nút Erase.
- Ở mục Name, nhập tên cho phân vùng mới.
- macOS Mojave yêu cầu một phân vùng ở định dạng APFS để cài đặt. Chọn APFS trong danh sách xổ xuống ở mục Format. Đối với phiên bản cũ hơn, chọn Mac OS Extended (Journaled).
- Nhấn vào nút Erase để tiếp tục.
- Sau khi đã có một phân vùng APFS, đóng chương trình Disk Utility để bắt đầu cài đặt macOS.
Qua trở lại màn hình macOS Utilities:
- Chọn Install macOS sau đó nhấn nút Continue.
- Tiếp tục chọn Continue, sau đó Agree và Agree.
- Ở cửa sổ tiếp theo, chọn phân vùng APFS mà bạn đã tạo ở trên. Sau đó nhấn nút Install để cài đặt macOS Mojave trên VMware Workstation.
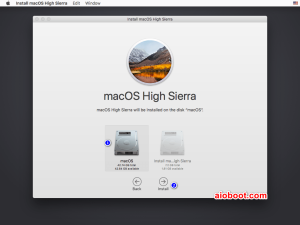
- Máy ảo sẽ khởi động lại vài lần cho đến khi nó cho phép bạn thiết lập. Xin hãy kiên nhẫn.
Sau khi đã cài đặt, bạn có thể loại bỏ đĩa cứng ảo mà bạn đã thêm ở bước Thêm macOS image. Mở Virtual Machine Settings, chọn đĩa này và nhấn nút Remove.
Cài đặt VMware Tools
Điều rất quan trọng là bạn phải cài đặt VMware Tools trong máy ảo. VMware Tools được cài đặt sẽ nâng cao hiệu suất sử dụng và hỗ trợ thêm các tính năng. Tham khảo thêm về cách cài đặt VMware Tools cho máy ảo macOS tại trang web của VMware.
- Chọn VM từ trình đơn VMware, sau đó chọn Install VMware Tools…
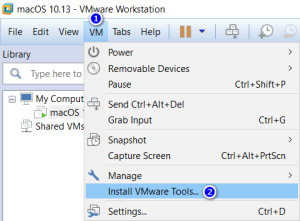
- VMware sẽ tự động gắn tệp tin darwin.iso và biểu tượng VMware Tools sẽ hiện trên màn hình máy ảo. Nhấn đúp vào biểu tượng này để cài đặt.
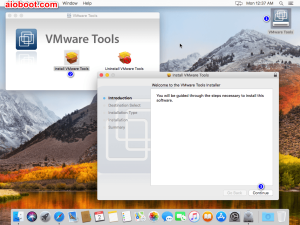
- Nhấn vào nút Open Security Preferences nếu bạn nhìn thấy thông điệp “System Extension Blocked“.
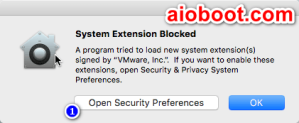
- Bạn sẽ nhìn thấy thông điệp “System software from developer “VMware, Inc.” was blocked from loading.“. Nhấn nút Allow.
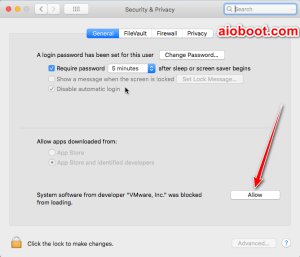
- Khởi động lại máy ảo.
Như vậy là bạn đã hoàn thành việc cài đặt macOS Mojave trên VMware Workstation. Chúc bạn thành công!

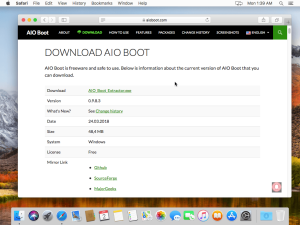
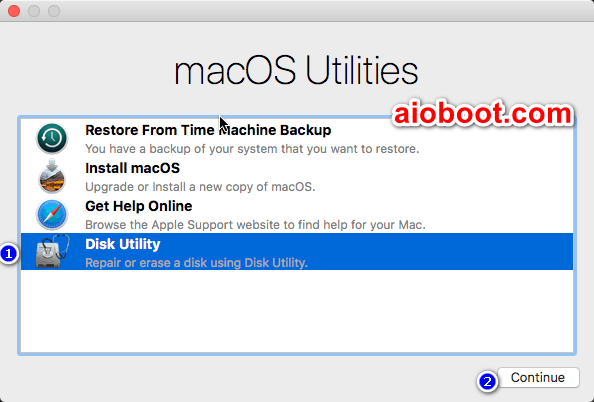
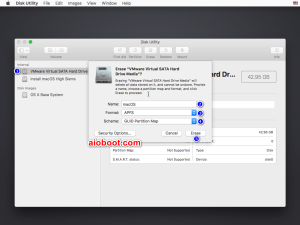
Bị lỗi this copy of the install is damaged can’t be used
10.14 la` high sierra ???
mình có thử mấy là mà ko tài nào unlocker được
quá khó hiểu
mình dùng vmware 15 pro
code dc ios k ad?
Chỉ có cho chọn tới OS 10.10 là hết cỡ à, ko có 10.14 anh ơi
Mình dùng VMware 14 có mà bạn, bạn dùng phiên bản mấy?
Vmware 14, 15 Đều có 10.14 nha bạn
Anh ơi sao e làm giống mọi bước mà lại bị vậy ạ
Fail to lock the file.
Cannot open the disk “C\User\… ‘
Modul disk power on fail
Fail to strart vitural machine
cho e hoi e lam giống hướng dẫn mà nó cứ hiện táo rồi lại tắt rồi hiện táo rồi lại tắt cứ như thế ko chịu set up jk cả