AIO Boot là một công cụ thân thiện và dễ sử dụng. Bài viết này sẽ hướng dẫn bạn làm thế nào để sử dụng AIO Boot cho USB và HDD.
AIO Boot phụ thuộc vào nhiều công cụ khác để có thể hỗ trợ nhiều tính năng hơn. Không giống như các công cụ khác, AIO Boot sẽ sử dụng ổ đĩa hiện tại của nó để làm ổ đĩa đích. Điều này hữu ích cho việc chuyển qua lại USB sang nhiều máy tính khác nhau. Dưới đây là hướng dẫn cơ bản về cách sử dụng AIO Boot.
Chuẩn bị
- Một máy tính chạy hệ điều hành Windows XP hoặc mới hơn.
- Tải về AIO Boot.
- Một USB hoặc ổ cứng.
- Bạn có thể phân vùng và định dạng cho ổ đĩa trước khi cài đặt AIO Boot. BOOTMGR không hoạt động trên phân vùng Logical, bạn nên sử dụng phân vùng Chính thay vì Logical.
- Sử dụng định dạng FAT32 để được hỗ trợ tốt nhất. Bao gồm hỗ trợ khởi động ở chế độ UEFI và các hệ điều hành Linux.
Cài đặt
- Chạy AIO_Boot_Extractor.exe
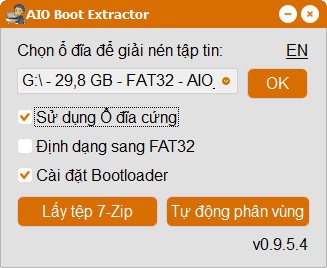
- Mặc định chương trình chỉ hiển thị các ổ đĩa của USB. Nếu bạn muốn cài đặt vào ổ cứng, hãy chọn Sử dụng ổ đĩa cứng.
- Chọn Định dạng sang FAT32 nếu bạn muốn sử dụng định dạng FAT32 cho ổ đĩa. Lưu ý: tất cả dữ liệu hiện có trên ổ đĩa này sẽ bị mất.
- Nếu bạn không muốn chương trình tự động cài đặt các bộ nạp khởi động Grub2, Clover và Syslinux. Hãy bỏ chọn Cài đặt Bootloader.
- Chọn ổ đĩa mà bạn muốn cài đặt AIO Boot trong danh sách đổ xuống.
- Nhấn OK để chương trình trích xuất các tệp tin và tiến hành cài đặt.
- Lặp lại các bước trên nếu bạn muốn cài đặt AIO Boot trên nhiều ổ đĩa khác nhau.
Tự động phân vùng
Tính năng này chỉ hỗ trợ cho các thiết bị tháo rời như USB, SDcard… Sử dụng tính năng này nếu việc cài đặt AIO Boot không được hỗ trợ theo cách cài đặt ở trên. Lưu ý: tất cả các ổ và dữ liệu hiện có trên đĩa này sẽ bị mất.
- Chạy AIO_Boot_Extractor.exe
- Nhấn vào nút Tự động phân vùng.
- Bây giờ bạn sẽ nhìn thấy danh sách các thiết bị và các tùy chọn.
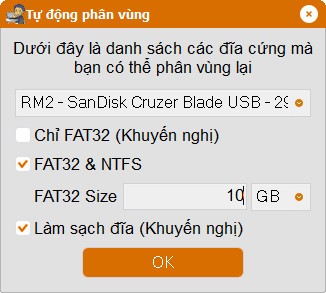
- Chỉ FAT32: công cụ sẽ chỉ tạo ra một phân vùng duy nhất ở định dạng FAT32.
- FAT32 & NTFS/exFAT: công cụ sẽ tạo ra hai phân vùng FAT32 và NTFS/exFAT. Xin lưu ý rằng định dạng exFAT sẽ không hỗ trợ Windows Boot Manager ở chế độ Legacy.
- FAT32:
- Bạn cần sử dụng phân vùng FAT32 để hỗ trợ khởi động ở chế độ UEFI.
- Một số hệ điều hành như Bitdefender, Fedora, Gentoo… không hỗ trợ khởi động trên phân vùng NTFS.
- Chế độ thường trú của Ubuntu và Debian cũng không hỗ trợ trên phân vùng NTFS.
- Vì thế chúng ta cần sử dụng định dạng FAT32.
- NTFS/exFAT:
- Phân vùng NTFS có thể lưu trữ tệp tin lớn hơn 4GB. Bạn có thể lưu các tệp tin có kích thước lớn như các bản sao lưu, các tệp tin VHD…
- Bạn có thể sử dụng chế độ thường trú lớn hơn 4GB cho Android-x86, Remix OS, Phoenix OS và WifiSlax 4.12.
- Vì thế chúng ta cần sử dụng định dạng NTFS hoặc exFAT.
- Nhập kích thước cho phân vùng FAT32. Dung lượng còn lại sẽ được sử dụng cho phân vùng NTFS/exFAT.
- FAT32:
- Làm sạch đĩa: Tùy chọn này luôn được khuyến nghị. Sử dụng trường hợp này nếu việc cài đặt Grub2 bị lỗi.
- Nhấn OK để tiến hành quá trình cài đặt.
AIO Boot Creator
Sau khi trích xuất AIO Boot vào ổ đĩa như các bước hướng dẫn ở trên, chương trình AIO Boot Creator (AIOCreator.exe) sẽ được tự động chạy. Ở các lần sau, bạn chỉ cần chạy chương trình AIOCreator.exe trên ổ đĩa mà bạn đã trích xuất để sử dụng.
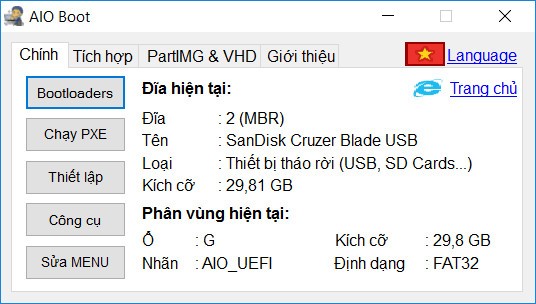
Tab Chính:
- Bootloaders: bạn có thể cài đặt các bộ nạp khởi động trong mục này, bao gồm Grub2, Clover, Enoch Chameleon và Syslinux. Hoặc lựa chọn giữa Grub4dos và Grub2 để làm bộ nạp khởi động mặc định ở chế độ Legacy, tôi khuyến khích sử dụng Grub2, trừ khi nó không tương thích với máy tính của bạn.
- Chạy PXE: Khởi tạo máy chủ PXE để boot qua mạng LAN. Tiny PXE Server và FreeNFS sẽ được tự động chạy cùng với các thiết lập phù hợp.
- Thiết lập: Thay đổi thiết lập cho Grub2 và AIOCreator.exe.
- Công cụ:
- Hỗ trợ tạo AIO Boot DVD từ ổ đĩa, ghi và khởi động AIO Boot từ đĩa CD hoặc DVD.
- Thử nghiệm BOOT với QEMU để chắc chắn mọi thứ hoạt động. Bạn cũng có thể boot USB trên máy ảo VirtualBox hoặc VMware.
- Kiểm tra cập nhật. Có lẽ bạn không cần phải thực hiện vì AIO Boot Creator sẽ tự động làm điều này mỗi khi bạn chạy chương trình.
- Ngoài ra còn có các công cụ được bao gồm mà bạn có thể sử dụng bao gồm 7-Zip File Manager, Fastest File Splitter and Joiner và BootICE.
- Sửa Menu: Chỉnh sửa tên trình đơn Grub2 và Grub4dos của các gói mà bạn đã tích hợp. Bạn cũng có thể loại bỏ các gói để tích hợp lại phiên bản mới của nó.
PartIMG & VHD:
AIO Boot hỗ trợ khởi động hầu hết các hệ điều hành Windows và Linux chỉ trong một ổ đĩa USB. Tuy nhiên, có một số bản phân phối Linux mà AIO Boot không hỗ trợ tích hợp theo cách thông thường. AIO Boot sẽ MAP tệp tin ISO hoặc PartIMG bằng Partition Image Mapper hoặc PartIMG Mapper thành một phân vùng mới và khởi động nó từ trình đơn Grub2. Đối với Linux, bạn có thể sử dụng trực tiếp tệp tin ISO, nhưng đối với Windows, bạn cần phải tạo một tệp tin hình ảnh phân vùng (.PartIMG).
AIO Boot cũng hỗ trợ tích hợp Windows VHD để boot VHD từ USB. Công cụ này hỗ trợ tạo một tệp tin VHD từ tệp tin install.wim chỉ bằng vài nhấp chuột.
Tích hợp
Đây là tính năng quan trọng nhất của AIO Boot. Nó cho phép bạn Tích hợp nhiều hệ điều hành Windows, Linux, Antivirus, Android và các chương trình DOS vào ổ đĩa USB. Xem danh sách các gói mà AIO Boot hỗ trợ.
Khi bạn tích hợp một hệ điều hành với AIO Boot Creator, nó sẽ sao chép hoặc trích xuất tệp tin ISO vào ổ đĩa, sau đó thêm một trình đơn vào Grub2, Grub4dos và iPXE. Tất cả những gì bạn cần làm là thực hiện các bước đơn giản dưới đây:
- Chạy AIOCreator.exe, chuyển sang tab Tích hợp.
- Chọn một gói mà bạn sẽ Tích hợp trong danh sách xổ xuống.
- Chọn đến tệp tin ISO của nó và nhấn nút OK.
- Nhập tên trình đơn, bạn có thể thiết lập để bỏ qua bước này trong mục Thiết lập.
Đối với người dùng Linux hoặc macOS, bạn có thể sử dụng Grub2 File Manager để khởi động các tệp tin ISO mà không cần phải tích hợp.
Cập nhật
AIO Boot thường xuyên phát hành phiên bản mới. Việc cập nhật lên phiên bản mới sẽ không làm mất dữ liệu hiện có.
Nếu máy tính của bạn có kết nối mạng, chỉ cần chạy AIOCreator.exe. Nó sẽ tự động kiểm tra và giúp bạn cập nhật lên phiên bản mới nhất.
- Chạy AIO_Boot_Extractor.exe
- Chọn ổ đĩa mà bạn đã cài đặt AIO Boot trong danh sách đổ xuống.
- Nhấn OK để tiến hành quá trình cập nhật.
- Nếu bạn đã cài đặt AIO Boot trên nhiều ổ đĩa, hãy lặp lại các bước trên cho các ổ đĩa đó.
Gỡ cài đặt
- Đối với USB, bạn chỉ cần xóa các tệp tin mà AIO Boot đã cài đặt. Một khi bạn cài đặt các bộ nạp khởi động của các công cụ khác, bộ nạp khởi động sẽ được thay thế mà không cần gỡ bỏ.
- Đối với ổ cứng:
- Xin hãy chắc chắn rằng bạn có thể khởi động vào các hệ điều hành mà không cần phải khởi động thông qua Grub2 của AIO Boot.
- Nếu máy tính vẫn còn khởi động trực tiếp qua Grub2 của AIO Boot, hãy khôi phục các bộ nạp khởi động trước.
- Bạn có thể sử dụng đĩa DVD của Windows, hoặc Linux tương ứng với hệ điều hành đã được cài đặt trên ổ cứng để khôi phục lại bộ nạp khởi động của nó. Đối với Windows, chọn Startup Repair.
- Hoặc đơn giản hơn, chỉ cần chạy AIOCreator.exe, vào mục Bootloaders và tiến hành khôi phục bộ nạp khởi động của Windows.
- Sau khi việc khởi động của máy tính không còn phụ thuộc vào Grub2 của AIO Boot. Hãy xóa các tệp tin mà AIO Boot đã tạo ra trên ổ đĩa của bạn.
Nếu bạn có bất kỳ câu hỏi, xin hãy để lại một bình luận ở dưới.

Xin chào
Mình đang nhận được thông báo là tập tin không hợp lệ khi tích hợp file iso của bộ sergei trong phần tích hợp,
mình đã đổi tên file iso chỉ ghi là winpe.iso mà cũng được.
B kiểm tra lại xem
Tôi cũng gặp tình trạng như vậy,mò mẫm mãi đặt lại tên là: sergei_strelec thì OK.Bạn thử lại xem sao.
thêm ‘Hiren’s BootCD PE và Windows’ vào mục ‘Boot Win PE’: khi vào Hiren’s BootCD PE lần 1 thì được, lần 2 vào mục ‘Boot Win PE’ thì báo lỗi -> cách sửa lỗi thế nào vậy AD
LÀm thế nào để tích hợp các File ISO đã khởi động như DLCBOOT, HKBoot vào được?
Đọc xong củng k biết là tạo boot với phần mềm này ntn. haizz
Mình rất thích aioboot,bạn Tứ Nguyễn cho mình hỏi là aioboot có hỗ trợ thiết bị khác như smart phone,android tv…
Hiện tại thì không bạn ạ.
bài viết rất hữu ích!
cảm ơn nhiều!
Chào admin Tứ Nguyễn, mình cám ơn vì AIOBoot thực sự rất tuyệt vời. Nhờ nó mà mình chỉ cần duy nhất 1 USB cho cả cài multiOS: Win+Hackintosh+Kali Linux+PrimeOS và nhiều công cụ cứu dữ liệu, chuẩn đoán, bảo trì,… Hiện mình đang mắc ở vấn đề tích hợp HDClone, cụ thể là bản HDClone 7 Enterprise Edition 16x BootCD. Mình thử tích hợp qua cả mục chọn gói Disk Utilities và DOS Program đều bị lỗi không boot được vào giao diện của HDClone. Bạn có thể test và fix giúp mình đc ko? Thanks!
Bạn tải lên Google Drive rùi gửi link cho mình test thử được không?
Hackintosh không có trong danh mục tích hợp, bạn tích hợp vào mục nào,
Chào bạn ! Mình cảm ơn bạn đã viết phần mềm này, nó rất hữu ích khi tích hợp bộ cài AIO vào USB. Tuy nhiên mình thấy phần hướng dẫn ở mục định dạng cho USB bạn nên nói cụ thể hơn chút nữa, ví dụ: Nếu chọn định dạng FAT32 thì sẽ boot được cho chế độ nào Legacy, UEFI hay cả hai ? Còn định dạng FAT32 & NTFS thì sẽ boot được cho chuẩn nào ? Một chút thắc mắc, có gì không đúng xin bỏ qua !
Cả hai đều hỗ trợ cả UEFI và Legacy bạn ạ.
Em lỡ xóa hết thư mục aioboot rồi nê khi khởi động lại máy báo ‘no such device ” /aio/…’ làm thế nào để vào lại được win thế anh ?
Bạn đọc kỹ bài này sẽ có câu trả lời.
tôi chuyển sang GPT khong vào windows được?
Nhờ tác giả chỉ dùm.
Xin cảm ơn trước
Bạn có thể tìm hướng dẫn trên mạng mà. Khi nào có thời gian mình sẽ viết một bài hướng dẫn về vấn đề này.
Chọn định dạng fat 32 có boot dc trên 2 chuẩn không bạn
Chọn định dạng FAT32 mới boot được trên 2 chuẩn bạn ạ.
Mình đã tạo xong aio boot và tích hợp những gói mình cần .Bạn cho hỏi có cách nào chông virus xâm nhậpvào usb
Bạn nên chống Virus xâm nhập trên máy tính trước đã. Vì trên máy tính có Virus thì nó mới xâm nhập vào USB. Nhưng mà bạn nên tích hợp Bitdefender hoặc các gói Antivirus vào USB, nếu chắc chắn máy tính có Virus thì tắt máy trước, cắm USB, khởi động vào USB để quét.
có cách tích hợp DLC boot vào aio boot ko ạ
Bạn liên hệ Facebook page nhé!
minh da cai AIO vao o C va minh da xoa het file cua AIO tren o C. Gio minh khong khoi dong duoc vao Win. Minh dung dia win de startup repair ma ko duoc. Admin co cach nao giup minh ma ko phai cai lai win khong.
tôi đã xóa hết những gì AIO boot tạo ra nhưng ổ c của tôi không trở lại như ban đầu, nó vẫn ghi AIOBOOT https://uploads.disquscdn.com/images/087d67ad1806afb50c95fab1245baf007549e7fd053a5475b7d0aef5acd0a547.png
Bạn xóa luôn tệp autorun.inf rồi đăng xuất tài khoản hoặc khởi động lại máy thử nhé!
em không tìm thấy tệp autorun.inf trong ổ c ạ? anh giúp em chữa lỗi này được không ạ? em cài song song win vs kali linux nhưng khi khởi động vào win dù đã rút usb nhưng nó vẫn hiện ntn ạ. https://uploads.disquscdn.com/images/3b31eb06b91ac1c4eb640338cd0d6be2923f0e8e625cd521eea45607d6137aa8.jpg
Bạn liên hệ Facebook fanpage cho mình nhé!