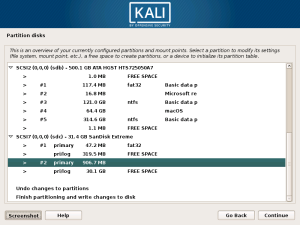Nhiều người dùng đã hỏi tôi cách thêm Ubuntu Server vào ổ đĩa AIO Boot, bài viết này sẽ hướng dẫn tạo USB cài Kali Linux, Ubuntu Server và Debian. Bằng cách sử dụng Partition Image Mapper, bạn có thể khởi động và cài đặt hầu hết các hệ điều hành Linux và Windows mà không làm mất dữ liệu.
Tại sao?
Với AIO Boot, bạn có thể chạy Kali Linux, Ubuntu, Debian và nhiều bản phân phối Linux khác trên USB. Nhưng chỉ có các phiên bản Live được hỗ trợ, trình cài đặt của Kali Linux, Ubuntu Server và Debian làm việc theo một cách khác khiến AIO Boot không thể đặt tất cả chúng trên cùng một ổ đĩa USB. Tôi không biết cách để tùy chỉnh đường dẫn đặt thư mục chứa các tập tin cài đặt (hoặc điều này không được hỗ trợ). Mà nhiều bản phân phối Linux đều cùng dựa trên một bản phân phối Linux, chẳng hạn như Kali Linux là dựa trên Debian, Lubuntu là dựa trên Ubuntu… Chúng có cấu trúc thư mục giống nhau, đó là lý do tại sao AIO Boot không thể đặt chúng trên cùng một ổ đĩa.
Nếu bạn tích hợp Ubuntu Server bằng AIO Boot, bạn sẽ gặp lỗi sau:
Detect and mount CD-ROM No common CD-ROM drive was detected
Với Partition Image Mapper, bạn có thể dễ dàng tạo USB cài Kali Linux, Ubuntu Server, Debian và nhiều hệ điều hành khác nữa.
Partition Image Mapper
Partition Image Mapper là công cụ giúp bạn có thể tạm thời sử dụng các tệp tin ISO và các hình ảnh phân vùng như là một phân vùng thật, nó hỗ trợ Windows XP, Windows 7, 8 và Windows 10. PartIMG Mapper có tính năng tương tự như Partition Image Mapper nhưng nó chạy trực tiếp trên Grub2 và Grub4dos. Bạn nên đọc thêm về phần mềm này để biết cách sử dụng.
Partition Image Mapper chỉ hỗ trợ USB, và có vẻ như các bản phân phối này không hoạt động trên các đĩa cứng cố định (HDD). Cũng chính vì vậy, nó sẽ không hoạt động nếu bạn khởi động USB trên máy ảo, hãy thử trên máy thật.
Dưới đây là các bước để tạo USB cài Kali Linux sử dụng Partition Image Mapper, đối với Ubuntu Server, Debian và các hệ điều hành khác, chỉ cần thay thế tệp tin ISO:
- Cài đặt AIO Boot.
- Sao chép tệp tin ISO của Kali Linux và các tệp tin ISO khác vào ổ đĩa AIO Boot.
- Sao chép tệp tin PartIMGMapper.exe sang một ổ đĩa khác, sau đó chạy nó.
- Chọn tệp tin \AIO\Files\PartIMG\PartIMG_ROOT.img cho phân vùng thứ nhất. Type: FAT32.
- Chọn tệp tin ISO cho phân vùng thứ hai. Type: ISO9660.
- Nhấn vào nút MAP.
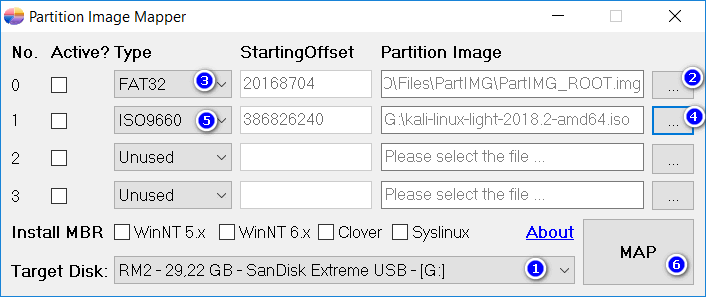
Bạn sẽ nhìn thấy một phân vùng mới, bây giờ bạn có thể khởi động USB để cài đặt Kali Linux.
- Từ trình đơn Grub2, chọn trình đơn PartIMG Partition hoặc bấm phím k. Bạn sẽ nhìn thấy danh sách các tệp tin cấu hình Grub2 (grub.cfg) hoặc/và Syslinux (isolinux.cfg/syslinux.cfg) như ở dưới.
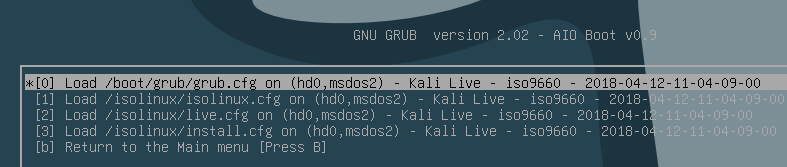
- Bây giờ chọn vào bất kỳ một tệp tin cấu hình trên phân vùng iso9660, bạn nên chọn grub.cfg (nếu có).
Sau khi bạn đã cài đặt Kali Linux, bạn có thể khôi phục lại ổ đĩa AIO Boot về như trước khi nhấn vào nút MAP. Chạy PartIMGMapper.exe, nhấn vào nút UNMAP và chọn đến tệp tin .MBR đã được công cụ này sao lưu trước đó. Tệp tin này nằm cùng thư mục với tệp tin PartIMGMapper.exe. Vậy là xong, sẽ không có bất cứ dữ liệu nào trên USB của bạn bị mất.
Đối với các bản phân phối Linux khác, nếu nó không được hỗ trợ qua AIOCreator.exe, bạn có thể thử tương tự các bước trên. Chúc bạn thành công!