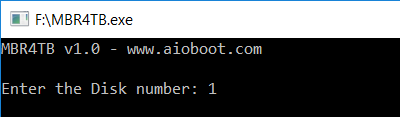MBR4TB là phần mềm phân vùng ổ cứng 4TB trên Windows. Phần mềm này có thể giúp bạn mở rộng giới hạn 2TB trên đĩa MBR.
Giới thiệu
Khi tôi cố gắng tạo một phân vùng mới trên đĩa cứng MBR bằng Disk Management, tôi đã nhận được một thông báo sau:
Only the first 2TB are usable on large MBR disks. Cannot create partitions beyond the 2TB mark, nor convert the disk to dynamic.
Như vậy, Windows không hỗ trợ tạo phân vùng mới vượt quá 2TB đầu tiên trên đĩa MBR. Đây là nguyên nhân khiến bạn không thể sử dụng đầy đủ dung lượng cho ổ cứng 3TB và 4TB và các ổ cứng lớn hơn 2TB.
Có hai phương pháp để bạn có thể nhận đầy đủ dung lượng trên ổ cứng 4TB:
- Chuyển MBR sang GPT, không có sự giới hạn 2TB trên đĩa GPT. MBR2GPT và AOMEI Partition Assistant là hai trong nhiều công cụ có thể giúp bạn chuyển MBR sang GPT mà không mất dữ liệu.
- Sử dụng phần mềm bên thứ ba thay vì Disk Management và diskpart. Chỉ có thể tạo ra các phân vùng với tổng dung lượng trong 4TB. Đối với các đĩa lớn hơn 4TB, bạn nên chuyển MBR sang GPT. Xem hướng dẫn phân vùng ổ cứng 4TB bằng GParted để sử dụng trên Windows. Trên Windows, tôi tìm thấy Seagate Extended Capacity Manager và Acronis là hai phần mềm hỗ trợ làm điều này. Nhưng trong bài này, tôi sẽ giới thiệu MBR4TB, đây là phần mềm gọn nhẹ và đơn giản.
Bạn có thể sử dụng Disk Management và diskpart để tạo nhiều phân vùng (nhưng không quá 3) trong khu vực 2TB đầu tiên trên đĩa. Sau đó MBR4TB sẽ giúp bạn tạo một phân vùng mới với kích thước tối đa 2TB bắt đầu từ 2097151 MB trên đĩa mà không mất dữ liệu. Vì vậy, bạn hoàn toàn có thể sử dụng tối đa 4TB dung lượng trên một đĩa MBR mà không cần chuyển sang GPT.

Nếu bạn sử dụng ổ cứng để khởi động ở chế độ Legacy BIOS, bạn nên sử dụng MBR thay vì GPT, được khuyến nghị cho AIO Boot.
MBR4TB không hỗ trợ:
- Đĩa GPT.
- Đĩa có dung lượng 2TB hoặc ít hơn.
- Windows XP. Mặc dù công cụ này có hỗ trợ, nhưng Windows XP sẽ không nhận đĩa cứng 4TB đúng cách sau khi sử dụng công cụ.
- 4096 (4 KiB) bytes per sector (Bytes Per Sector, không phải Bytes per Physical Sector).
Nếu đĩa hoặc máy tính của bạn có một trong 4 điều trên, công cụ này không dành cho bạn.
Tải về
Dưới đây là thông tin và liên kết để tải về MBR4TB:
| Tải về | MBR4TB.exe |
| Phiên bản | 1.0 |
| Ngày | 16.06.2018 |
| Kích thước | 48,5 KB |
| Hệ thống | Windows 7, Windows 8, Windows 8.1 và Windows 10. |
| Giấy phép | Miễn phí |
| MD5 | A546D7FF1F3DF7DEA14C8A542E0B2D87 |
| SHA-1 | 4609DA835C47A4AD10476B4D65215F898D502DA0 |
| SHA-256 | 6B9BD73195261EBBDD2E1FD777EDE91AB576D2EAEF08BBFC55F71F13B21D17EC |
Hướng dẫn sử dụng
Công cụ này chỉ giúp bạn tạo thêm một phân vùng mới không mất dữ liệu, có thể có các nguy cơ không lường trước được, sử dụng công cụ này bạn tự chịu mọi rủi ro. Sử dụng MBR4TB chỉ qua ba bước đơn giản:
- Đầu tiên, bạn cần tải về MBR4TB sau đó chạy phần mềm.
- Nhập số đĩa của đĩa mà bạn muốn sử dụng. Bạn có thể sử dụng Disk Management để lấy số đĩa của đĩa mà bạn muốn. Disk 0 thì nhập 0, Disk 1 thì nhập 1 và Disk n thì nhập n.
- Nhấn Enter và chờ thông báo trong cửa sổ phần mềm.
MBR4TB chỉ giúp bạn tạo phân vùng mới, bạn có thể nhìn thấy phân vùng mới trong Disk Management và định dạng nó ở đó.
Bạn cũng có thể chạy phần mềm trong Command Prompt. Chạy Command Prompt dưới quyền Administrator và chạy lệnh sau:
MBR4TB.exe disk_number /qNếu chương trình thông báo như sau, có nghĩa là có một phân vùng không hoàn toàn nằm trong 2097151 MB đầu tiên trên đĩa.
The ending point of partition 0 is outside the first 2097151 MB of disk space. Please resize this partition to shrink.
MBR4TB sẽ không thể tạo một phân vùng mới bắt đầu từ địa chỉ này. Bạn chỉ cần giảm kích thước của phân vùng này sao cho điểm kết thúc của phân vùng không nằm ngoài 2097151 MB đầu tiên trên đĩa. Nếu phân vùng này có định dạng là NTFS, bạn có thể sử dụng Disk Management để Shrink phân vùng này để làm nó nhỏ lại mà không mất dữ liệu.
- Trong Disk Management, nhấp chuột phải vào phân vùng và chọn Shrink Volume….
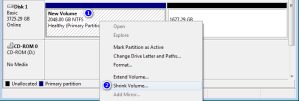
- Nhập kích thước mà bạn muốn rút bớt trên phân vùng này, thường chỉ cần 1MB.
- Sau khi đã tạo được phân vùng bằng MBR4TB, bạn có thể nhấp chuột phải vào phân vùng đã Shrink trước đó và chọn Extend Volume… để mở rộng phân vùng này với dung lượng chưa được phân bổ (unallocated).
Nếu đĩa của bạn là mới hoặc không có dữ liệu, bạn có thể làm sạch đĩa, xóa tất cả các phân vùng và khởi tạo lại.
diskpart list disk select disk disk_number clean convert mbr
Sử dụng MBR4TB để tạo phân vùng cuối trước, sau đó bạn có thể tùy ý tạo các phân vùng mới trong khu vực 2TB đầu tiên.
Tôi chỉ mới thử nghiệm phần mềm này trên một đĩa ảo trên một máy ảo vì tôi không có đĩa cứng 3TB hoặc 4TB. Xin hãy để lại một bình luận ở dưới để cho tôi biết kết quả của bạn. Xin cám ơn và chúc bạn thành công!