AIO Boot đã có một khoảng thời gian 2 năm mới có bản cập nhật và không còn phát triển, NewGen là một phiên bản gọn nhẹ với một thiết kế mới. NewGen chỉ là một cái tên, mục đích chính của nó là loại bỏ các mục bị lỗi thời trong phiên bản trước, mang lại trải nghiệm tốt hơn trong chức năng của nó.
Phiên bản này được công khai sớm nhân dịp Tết Nguyên Đán 2023, chúc tất cả mọi người năm mới có thật nhiều niềm vui.
Tính năng
Phiên bản này sử dụng các giải pháp đã cũ, thậm chí rất cũ, mang lại tính ổn định và khả năng tương thích rất cao. Mặc dù rất hạn chế trong chức năng nhưng nó hoạt động như cam kết.
Tính năng chính của công cụ:
- Hỗ trợ cài đặt trên cả USB và ổ cứng cố định và ổ cứng di động.
- USB: Tạo nhanh một đĩa trong kiểu GPT hoặc MBR.
- USB: Hỗ trợ cài đặt mới và cập nhật vào phân vùng FAT32 được ẩn.
- Thêm các ISO vào một ổ đĩa khác.
Grub2 Settings:
- Hỗ trợ khởi động trên hệ thống có Secure Boot đang bật (chỉ x64).
- Hỗ trợ thiết lập mục nhập mặc định và Timeout giúp tự động khởi động vào mục đã chọn.
- Hỗ trợ tùy chọn bật và tắt các tùy chọn ByPass cho việc cài đặt Windows 11.
Grub2
NewGen sử dụng Grub 2.06 làm bộ nạp khởi động mặc định. Trong tương lai, các bộ nạp khác sẽ được thêm vào bằng cách kéo thả các tệp.
Hỗ trợ khởi động ở cả hai chế độ Legacy BIOS và UEFI. Đối với chế độ UEFI, chỉ có CPU x86_64 và i386 được hỗ trợ, arm64 có thể khởi động nhưng các tính năng không được triển khai vì mình không có một máy như vậy.
Các phím tắt sẽ được tạo ra tự động, chỉ cần bấm phím tắt để truy cập nhanh vào mục nhập tương ứng.
Hình nền và màu (16 màu) văn bản có thể được tùy chỉnh thông qua công cụ (Tools -> Grub2 Background and Color).
Settings
- Set default entry: chọn một mục nhập mặc định, chọn nhanh một mục nhập yêu thích khi trình đơn bắt đầu hiển thị mà không cần phải bấm phím lên xuống để chọn. Cũng hỗ trợ mục nhập phụ.
- Timeout: mục này thiết lập thời gian đếm ngược, bấm phím bất kỳ để hủy bỏ đếm ngược. Mục đích của tùy chọn này là để khởi động vào mục nhập mặc định mà bạn đã chọn trong thời gian sớm hơn.
- Windows 11 Bypass Options: các tùy chọn BypassSecureBootCheck, BypassTPMCheck và AllowUpgradesWithUnsupportedTPMOrCPU có thể được bật hoặc tắt từ mục này, mặc định: No.
Secure Boot
Tệp shimx64.efi được lấy từ Ubuntu đã được ký với khóa của Microsoft, nó cho phép khởi động với tùy chọn Secure Boot được bật hoặc tắt. Nhưng tệp grubx64.efi của mình sử dụng khóa tự ký, bạn cần phải ghi danh chứng chỉ của mình thông qua Mok Manager.
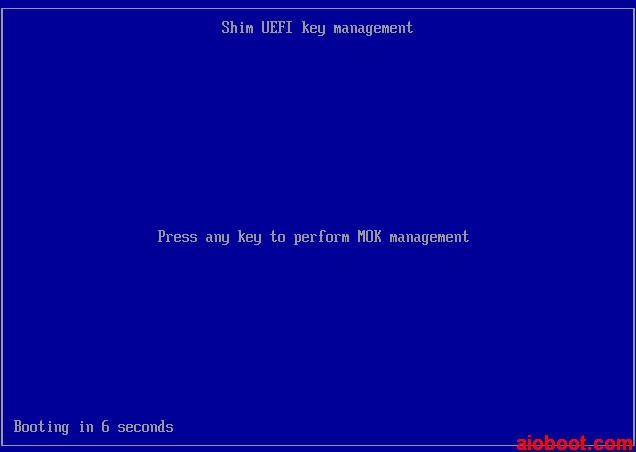
Dưới đây là một số thông báo lỗi được biết, mình sẽ không gợi ý rằng bạn nên tắt Secure Boot nhưng ở đây sẽ không có cách nào khác.
Bootloader has not verified loaded image. System is compromised. Halting.
error: Secure Boot forbids loading module from ...
bad shim signature. You need to load the kernel first.
Tất cả các mô-đun GRUB không được lưu trữ trong core.img, nhân hệ điều hành, bảng ACPI, Cây thiết bị, v.v. đều phải được ký, ví dụ: sử dụng PGP. Ngoài ra, các lệnh có thể được sử dụng để phá hoại cơ chế khởi động an toàn của UEFI, chẳng hạn như iorw và memrw sẽ không khả dụng khi bật tính năng khởi động an toàn của UEFI. Điều này được thực hiện vì lý do bảo mật và được thực thi bởi cơ chế GRUB Lockdown.
GNU GRUB Manual
Cấu hình tùy chỉnh
Nếu bạn muốn thêm một vài thứ gì đó vào kịch bản Grub2 thì hãy tạo mới tệp tin tại đường dẫn /AIO/Menu/custom.cfg sau đó thêm các đoạn mã tùy chỉnh trong tệp tin này. Bởi vì các tệp nguyên gốc sẽ bị ghi đè trong quá trình Cài đặt lại hoặc cập nhật lên phiên bản mới.
Dưới đây là đoạn mã ví dụ có thể khởi động một tệp WinPE ISO:
menuentry "Diagnostics and Recovery Toolset 10" {
Map_and_Boot /Diagnostics_and_Recovery_Toolset_10.iso
}Quan trọng: Grub2 File Manager được khuyến khích sử dụng để hỗ trợ khởi động các ISO. Chỉ cần tải về tệp .7z và kéo thả vào công cụ để thêm một mục nhập cho nó.
Cài đặt
NewGen yêu cầu phải có ít nhất 2 ổ đĩa trên thiết bị của bạn. Một ổ đĩa ở định dạng NTFS hoặc exFAT để lưu dữ liệu và các tệp ISO, một ổ đĩa ở định dạng FAT32 để hỗ trợ khởi động UEFI. Bởi vì nó được thiết kế cho mục đích di động nên tất cả các ổ được đề cập phải nằm trên cùng một đĩa.
Chạy AIO_Boot_NewGen_Setup.exe, ở Tab Cài đặt sẽ có các tùy chọn sau:
- Ổ NTFS/exFAT: chọn một ổ đĩa ở một trong hai định dạng này để cài đặt. Càng ngày kích thước các tệp tin càng lớn, vì vậy hai định dạng này được yêu cầu để lưu trữ các tệp tin có kích thước lớn hơn 4GB.
- Ổ FAT32: Ổ này được sử dụng để lưu trữ thư mục EFI cho khởi động UEFI. Nếu không cần lưu trữ bất kỳ dữ liệu nào khác, ổ này chỉ yêu cầu kích thước bằng hai lần kích thước thư mục EFI.
Đối với USB, kể từ Windows 10 build 15063, bạn nên gắn ổ đĩa cho phân vùng FAT32 để công cụ bỏ qua một số tác vụ. Nhưng nếu phân vùng này không được gắn ổ, công cụ vẫn có thể nhận dạng nó để cài đặt và cập nhật các tệp tin. - Đừng ghi đè bộ nạp khởi động hiện tại: nếu mục này được chọn, Grub2 sẽ không được cài đặt làm bộ nạp khởi động mặc định. Mục đích tùy chọn này là để khởi động Grub2 từ một bộ nạp khởi động khác, các tệp tin sẽ được cài đặt: /AIO/grub/i386-pc/core.img cho khởi động Legacy BIOS và các tệp .efi trong thư mục /EFI/aioboot cho khởi động UEFI.
Sau khi chọn các ổ đĩa theo đúng yêu cầu, bấm nút Cài đặt để cài đặt NewGen.
Làm thế nào để cập nhật lên phiên bản mới?
Chỉ cần cài đặt một phiên bản mới hơn như cách bạn đã cài phiên bản trước đó, các tệp tin được tạo ra trong quá trình sử dụng của bạn sẽ không bị xóa và do đó dữ liệu không bị mất. Nhưng bạn cần phải chọn đúng các ổ đĩa của bản hiện tại.
Tự động phân vùng
Nếu bạn không biết cách tạo các phân vùng theo đúng yêu cầu, hoặc bạn đang sử dụng hệ điều hành cũ hơn Windows 10 build 15063, tab này có thể sẽ giúp được. Tính năng này chỉ hỗ trợ USB.
Xin hãy đóng tất cả cửa số đang đọc hoặc ghi vào các ổ đĩa trên thiết bị trước (File Explorer, Disk Management)…
- Theo ghi nhận từ nhiều người dùng, tôi khuyên bạn nên sử dụng MBR.
- Kích thước FAT32: mặc định là 100 MB. Nếu bạn muốn một phân vùng FAT32 với một kích thước khác, hãy giảm kích thước phân vùng NTFS và sau đó tạo phân vùng FAT32 mới.
Bấm nút Tạo để bắt đầu tạo, sau khi tạo xong, bạn có thể cài đặt NewGen ở tab Cài đặt. Mặc định phân vùng đầu tiên sẽ được định dạng sang NTFS, bạn có thể định dạng nó sang exFAT trước khi cài đặt.
Cấu trúc bảng phân vùng GPT: Kiểu GPT sẽ có thêm một phân vùng 1MB được đánh dấu là BIOS boot partition, phân vùng này được yêu cầu để cài đặt Grub2 i386-pc cho khởi động Legacy BIOS.
Thêm ISO
Chạy AIO_Boot_NewGen.cmd để thêm các tệp ISO/7z mà nó hỗ trợ. Các tệp ISO và các tệp 7z được hỗ trợ được liệt kê trong menu Tải về.
- Không giống như AIO Boot, NewGen có thiết kế mới, có thể thêm nhiều tệp tin ISO/7z cùng một lúc bằng cách Kéo và Thả. Nó sẽ phát hiện các tệp mà không cần chọn loại.
- Các tệp ISO của Windows, WinPE và Ubuntu được trích xuất hoàn toàn.
- WinPE & Setup: tệp boot.wim sẽ được sửa đổi và đóng gói lại trong lúc Thêm.
Thêm vào: chọn một ổ đĩa khác có trên đĩa hiện tại.
- Hữu ích nếu tệp ISO mà bạn muốn thêm vào không hỗ trợ định dạng của ổ đĩa hiện tại. Hoặc dung lượng của ổ hiện tại không còn đủ.
- Ubuntu Live không hỗ trợ gắn định dạng exFAT, vì vậy hãy sử dụng NTFS hoặc FAT32.
- Ubuntu, Fedora Workstation không hỗ trợ Chế độ Persistence trên phân vùng NTFS. Chỉ cần tạo một phân vùng mới ở định dạng FAT32 và Thêm ISO vào ổ đĩa của phân vùng này để sử dụng Chế độ Persistence nếu muốn.
Nút Gắn tất cả/Bỏ gắn tất cả bên phải danh sách giúp gắn hoặc bỏ gắn nhanh tất cả các phân vùng trên đĩa hiện tại.
- Nút này hữu ích nếu bạn muốn cài đặt Clover, rEFInd và Grub4dos vào phân vùng ESP, chỉ cần Gắn sau đó bạn sẽ nhìn thấy các ổ đĩa trong danh sách xổ xuống.
- Lượt nhấp đầu tiên sẽ là Gắn tất cả, lượt nhấp thứ hai sẽ Bỏ gắn tất cả.
- Trên đĩa GPT, chúng ta không có quyền truy cập vào ổ đĩa của phân vùng ESP bằng Explorer. Cách để truy cập là chạy Command Prompt bằng quyền Administrator. Hoặc mở Notepad bằng quyền Administrator, sau đó chọn File -> Open để mở hộp thoại Explorer và thực hiện các thao tác tại đây.
Chế độ Persistence:
- Các dữ liệu sử dụng trong phiên hiện tại sẽ không bị mất khi tắt máy mà sẽ được lưu lại để sử dụng trong phiên tiếp theo.
- Đừng thực hiện các việc dẫn đến hệ thống phải cấu hình lại hoặc cập nhật Kernel. Chẳng hạn các lệnh
sudo apt upgradehoặcsudo yum update, nên kiểm tra trước các gói nào sẽ được cập nhật. Cũng đừng cấu hình hoặc thay đổi trình điều khiển. - Tệp persistence được trích xuất vào thư mục mà ISO được trích xuất (
/AIO/Linux(Android)/isofilename):persistence(Debian),writable(Ubuntu) vàdata.img(Android-x86, Fedora). Bạn có thể thay đổi kích thước tệp dễ dàng bằng lệnh resize2fs.
WinPE & Setup:
- Tệp ISO được trích xuất vào thư mục
/AIO/WinPE/isofilename. - Autounattend.xml: Công cụ sẽ phát hiện tệp này trong thư mục được trích xuất, nó sẽ sao chép tệp này vào ổ đĩa hệ thống khi WinPE được khởi động để tệp này có hiệu lực.
- Bởi vì được trích xuất nên các chương trình có quyền ghi dữ liệu của nó trên ổ đĩa được gắn.
- Công cụ sẽ vá tệp boot.wim một lần duy nhất trong lúc thêm ISO mà không cần phải vá cho mỗi lần nó khởi động.
- Các phiên bản WinPE cao cấp có chứa các chương trình bị bẻ khóa sẽ không bao giờ được thêm vào. Những bình luận liên quan đến những tệp này sẽ không được duyệt.
Linux:
- Tại sao phải trích xuất tệp ISO khi phương pháp khởi động từ tệp ISO được hỗ trợ? Bởi vì tính tương thích, một số hệ thống bị kẹt trong lúc khởi động lên, một số khác bị kẹt trong lúc tắt máy hoặc khởi động lại. Rất nhiều lần mình đã phải bấm nút nguồn để buộc nó tắt máy.
- Công cụ không có khả năng nhận biết tệp ISO thuộc bản phân phối nào một cách chính xác. Vì vậy khả năng cao sẽ cung cấp một số tùy chọn không đúng. Chẳng hạn Kali Linux dựa trên Debian nhưng nó không hỗ trợ Chế độ Persistence từ tệp persistence.
Debian Live:
- Hỗ trợ chế độ Persistence trên cả NTFS và FAT32.
- Đối với Debian Live và Kali Linux, nếu bạn muốn cài đặt nó vào ổ cứng, hãy khởi động từ tệp ISO, sau đó chọn khởi động vào chế độ Live và chạy Installer từ màn hình. Việc tích hợp chỉ hỗ trợ chế độ Live.
Ubuntu, Fedora Workstation:
- Hỗ trợ chế độ Persistence nếu được thêm vào ổ đĩa FAT32.
- Đối với Ubuntu, tệp Preseed thường được bao gồm trong ISO ở đường dẫn
preseed/ubuntu.seed. Tệp này cũng được trích xuất vào thư mục/AIO/Linux/isofilename. - Bạn cũng có thể cài đặt Ubuntu trên USB bằng WubiUEFI để khởi động và sử dụng trên nhiều máy khác nhau.
Windows VHD
Tab WinVHD giúp tạo nhanh một tệp VHD và áp dụng một ấn bản trong tệp Windows ISO hoặc tệp WIM vào tệp VHD này.
Bằng cách cài đặt Windows vào tệp VHD, chúng ta không cần tạo phân vùng thật trên đĩa, dễ dàng triển khai, di chuyển và xóa bỏ hệ điều hành như một tệp tin.
NewGen sử dụng WimLib để Áp dụng hình ảnh trong tệp WIM vào tệp VHD.
Các bước:
- Chọn đến tệp ISO của bộ cài đặt Windows, hoặc mở tệp ISO, sau đó chọn đến sources\install.wim hoặc sources\install.esd. Nếu tệp ISO được chọn, công cụ sẽ giúp chọn đến một trong các tệp này. Trong trường hợp bạn đang sử dụng Windows 7, hoặc tệp ISO chứa cả hai kiến trúc x64 và x86, gắn tệp ISO và chọn trực tiếp đến tệp WIM/ESD.
- Lưu tệp VHD vào: chỉ các ổ đĩa NTFS cố định được hỗ trợ, không hỗ trợ ổ đĩa tháo rời, USB…
- Kích thước:
- Chỉ định kích thước tối đa có thể phân bổ cho tệp VHD, tối thiểu 20 GB.
- Kích thước được phân bổ động, có nghĩa là kích thước tệp sẽ tăng lên theo kích thước được chứa trong tệp cho đến khi nó đạt đến kích thước tối đa.
- Chế độ Khởi động: Tùy chọn này giữ chỗ cho các tính năng trong tương lai.
- Bấm nút Tạo để bắt đầu tạo.
Khởi động Trình tự (Boot Sequence): Công cụ -> Windows Boot Manager -> Thêm tệp VHD vào Khởi động Trình tự.
Từ mô tả BCDEdit /bootsequence, mình đã thêm một tùy chọn để khởi động vào tệp VHD trong lần khởi động tiếp theo của Windows Boot Manager mà không cần phải hiển thị mục nhập mỗi khi khởi động.
- Sau khi tạo tệp VHD, chúng ta nên thêm tệp vào Boot Sequence để bắt đầu quá trình Cài đặt.
- Một khi đã khởi động, mục trong danh sách sẽ bị tự động xóa nên chúng ta cần phải thêm lại một lần nữa để tiếp tục việc Cài đặt. Quá trình cài đặt Windows thường mất ít nhất 2 lần khởi động.
- Sau khi cài đặt hoàn tất, bạn có thể khởi động vào tệp VHD từ File Manager trong Grub2.
Tải về
Trước khi chạy công cụ, bạn đồng ý rằng các nguy cơ không lường trước có thể xãy ra. Điều đó có thể dẫn đến việc mất mát dữ liệu và bất kỳ gì khác.
Tệp được đóng gói trên môi trường Windows 10 với Bảo mật Windows đang được bật. Nếu trình diệt Virus của bạn phát hiện bất cứ nguy cơ nào, mình nghĩ đây chỉ là sự nhầm lẫn.
| Tải về | AIO_Boot_NewGen_Setup.exe |
| Phiên bản | 23.06.02 |
| Kích thước | 13.9 MB |
| Yêu cầu | Windows 7 hoặc mới hơn |
| SHA-1 | aa42eaa919f245fd1b32cd7bdc81029b6fc09e2d |
| SHA-256 | b45edeaab34628f275666117bda251ab5c01ac1e06ce9fc44a0836884f937507 |
WinPE 11, đây là phiên bản được dựng riêng cho NewGen. Tải về sau đó kéo thả tệp 7z vào công cụ để tích hợp.
| Tải về | WinPE_11.7z |
| Kích thước | 1.61 GB |
| Ngày | 2023.06.05 |
| SHA-1 | d7919a5c896873437583dd1130ae3ea4d342b571 |
| SHA-256 | 3a5e268ec97e03f068026464c444194875b9a75e902394b53dc4a829ea52a47e |
Nhật ký thay đổi
- 23.06.02:
- Hỗ trợ Windows Setup 8.1.
- Sửa lỗi Incorrect function, lỗi này xãy ra khi kéo thả tệp ISO của Windows trong lần chạy đầu tiên từ công cụ Setup.exe.
- Cập nhật bản dịch Thổ Nhĩ Kỳ. Cảm ơn Tayfun Akkoyun.
- Cập nhật bản dịch Tiếng Hàn. Cảm ơn VenusGirl.
- 23.05.14:
- Mục nhập Grub4dos mới ở chế độ Legacy. Bạn tự thêm các mục nhập trong tệp \AIO\Menu\Grub4dos.lst, công cụ không có bất kỳ xử lý liên quan đến tệp này.
- Xóa ISO hoặc Đổi tên mục nhập: Trình Chỉnh sửa Nâng cao dành cho WinPE & Setup:
- Tính năng này được cung cấp bởi BOOTICE.
- Nếu bạn tự xóa các mục nhập, bạn cũng phải tự xóa các thư mục liên quan trên ổ đĩa.
- Các mục trong trình đơn Tải về giờ có thể dịch được.
- Các tệp ngôn ngữ có thể sử dụng được một dạng mã khác thay vì UTF-8 bằng cách thêm thuộc tính CodePage trong Data.xml. Bản dịch tiếng Hàn được đổi sang 51949 (EUC-KR), nếu bạn gặp lỗi hiển thị trong ngôn ngữ này, xóa dòng
Language=ko-KRtrong tệp \AIO\Tools\AIOBoot\Info.ini. - Nhận diện thêm một vài cấu trúc tệp tin ISO và IMG, đã thử nghiệm với các tệp ISO phiên bản củ của Acronis, Norton Ghost, Partition Guru.
- 23.05.09:
- Khởi động Mạng (thử nghiệm):
- Hỗ trợ Ubuntu Live và Linux Mint.
- FreeNFS được sử dụng để khởi tạo máy chủ NFS. Nếu như bạn thêm ISO của các bản phân phối này trên một ổ đĩa khác, bạn cần thay đổi Root Folder sang thư mục AIO trên ổ đĩa đó trong thiết lập FreeNFS.
- Mục nhập dành cho Debian và Fedora cũng được thêm vào trình đơn iPXE luôn nhưng không hoạt động (mình chưa hiểu nguyên do).
- Bạn có thể tự thêm các mục nhập và tự mình làm thử nghiệm bằng cách sửa đổi các tham số kernel trong tệp
\AIO\PXE\iPXE\Linux.ipxe. - Nếu như bạn là người có kinh nghiệm, theo bạn thì nên sử dụng các giao thức nào?
- shimx64.efi, shimaa64.efi and shimia32.efi mới.
- wimboot.x86_64 và wimboot.i386 mới.
- wimlib v1.14.1.
- Thêm ngôn ngữ Ba Lan, cảm ơn RL.
- Khởi động Mạng (thử nghiệm):
- 23.04.30:
- Cập nhật bản dịch Tiếng Hàn. Cảm ơn VenusGirl.
- Sửa nhiều lỗi khác.
- 23.04.28:
- Grub2:
- Setting mới: Set GFXMODE.
- gfxblacklist.
- Mục nhập mới: MOK Manager (nếu Secure Boot được bật).
- rEFInd:
- Công cụ trích xuất thư mục keys vào thư mục \EFI\refind.
- Nếu Secure Boot đang được bật, bạn cần phải sử dụng MOK Manager để Enroll tệp cer trước (\EFI\refind\keys\refind.cer).
- WinPE & Setup:
- Các tệp nhị phân Bootmgr sẽ được trích xuất từ tệp boot.wim nếu tệp có số Build mới hơn.
- Các tệp phông chữ từ boot.wim cũng được trích.
- \EFI\Boot\grubx64_real.efi:
- Đừng đổi tên tệp grubx64.efi thành grubx64_real.efi.
- Đừng khởi động sang Grub2 của NewGen từ những bộ nạp như vậy.
- Dưới đây là một số thông báo lỗi được biết nếu Grub2 được khởi động từ những bộ nạp đó trên các máy có Secure Boot được bật:
- error: shim_lock protocol not found.
- Mok Manager: Could not install security protocol: (0x2) Invalid Parameter.
- Nếu đường dẫn này được tìm thấy trên bất kỳ ổ đĩa, công cụ đưa ra lỗi: Functions are not provided, click Ok to exit the application.
- Grub2:
- 23.04.20:
- Grub2: gfxmode=auto.
- Kaspersky Rescue Disk. BackStore được hỗ trợ nếu thêm ISO vào ổ đĩa FAT32.
- Sửa lỗi rò rỉ bộ nhớ.
- WinPE 11 230418 được cập nhật với PETool phiên bản mới. Công cụ cũng trích xuất Bootmgr từ tệp WIM, không cần kéo thả tệp ISO của Windows nữa.
- 23.04.11:
- Mình đã dựng một bản WinPE 11 để sử dụng cho nhu cầu cá nhân của riêng mình, nếu bạn muốn sử dụng thì chạy công cụ sau đó lấy đường liên kết tại mục Download -> WinPE.
- Các phần mềm đều được lưu trữ ở thư mục \AIO\PEx64\, không nén.
- Google Chrome không được cài đặt sẵn, nhận phiên bản mới nhất bằng cách nhấn vào biểu tượng dưới khay, sau đó chọn Get more Software.
- Các thiết lập như Múi giờ, Định dạng Khu vực, biểu tượng được thêm vào Desktop, biểu tượng được Pin vào Taskbak sẽ được lưu lại cho các phiên sử dụng tiếp theo.
- Các dịch vụ của các phần mềm của Paragon không được tự động bắt đầu. Sau khi chạy phần mềm, bạn cần phải nhấn vào start the service để bắt đầu.
- Rất nhiều phần mềm khác chẳng hạn như Firefox và Notepad++ có thể lấy được từ PortableApps.
- Cập nhật bản dịch Thổ Nhĩ Kỳ. Cảm ơn Tayfun Akkoyun.
- Cập nhật bản dịch Tiếng Hàn. Cảm ơn VenusGirl.
- Mình đã dựng một bản WinPE 11 để sử dụng cho nhu cầu cá nhân của riêng mình, nếu bạn muốn sử dụng thì chạy công cụ sau đó lấy đường liên kết tại mục Download -> WinPE.
- 23.04.03:
- Phiên bản đầu tiên hôm nay có sự thay đổi về đường dẫn các tệp nhị phân của Microsoft nhưng mình quên đổi lại đường dẫn trong các tệp cấu hình dành cho Sergei Strelec và DLC Boot. Phiên bản thứ hai trong ngày hôm nay không có bất ngoài thay đổi nào ngoài việc sửa lại lỗi này.
- Khởi động Mạng: Tài khoản và Chia sẻ
- Thông tin này là bắt buộc để khởi động vào các mục trong mục nhập WinPE & Setup. Điều này chỉ áp dụng cho các mục nhập mà bạn đã thêm bằng tệp tin ISO.
- Công cụ kiểm tra và gửi thông tin tài khoản sang máy khách. Máy khách sử dụng tài khoản này để gắn Network Path.
- Công cụ sẽ tự động chia sẻ thư mục khi được máy khách yêu cầu.
- Thông tin tài khoản được mã hóa ở cấp độ rất yếu trước khi được gửi sang máy khách. Bạn nên xem như các thông tin này như chưa được mã hóa. Nếu như mạng của bạn đang bị giám sát thì có khả năng ai đó có thể giải mã được các thông tin.
- Chúng ta nên tạo một tài khoản mới để sử dụng cho việc Chia sẻ. Lệnh:
net user NewUsername NewPassword /add
Vô hiệu tài khoản này sau khi sử dụng xong bằng lệnh sau để bảo đảm không ai sử dụng nó:net user NewUsername /active:no
Bật tài khoản này trước khi sử dụng lên bằng lệnh sau:net user NewUsername /active:yes
- Đây là một tài khoản Local, không phải tài khoản Microsoft. Công cụ không gửi nó ra ngoài mạng cục bộ của bạn.
- Bạn cần phải nhập tài khoản và mật khẩu sau đó bấm nút Kiểm tra, sau đó bấm nút Sử dụng tài khoản này cho Chia sẻ.
- Tính năng này chỉ hoạt động nếu như đáp ứng ít nhất 2 điều kiện:
- Trình điều khiển mạng trên máy khách cần phải được cài đặt. Hầu hết adapter mạng đều được hỗ trợ trong WinPE 10 và mới hơn.
- Đảm bảo các thành phần cần thiết để khởi tạo mạng và các chức năng kết nối mạng trong WinPE không bị thiếu.
- Xin hãy cho mình biết kết quả trên hệ thống của bạn.
- Một số thay đổi trong phiên bản này khiến các bản dịch mà mình đã nhận được không còn hợp lệ.
- 23.03.25:
- Kể từ phiên bản này, các tệp BOOTMGR không được bao gồm trong Setup.exe.
- Nếu các tệp này bị thiếu, công cụ sẽ được trích xuất chúng từ tệp boot.wim.
- Một số ISO được tinh chỉnh có thể đã lược bỏ đi các tệp tin này.
- Các tệp này nằm trong thư mục \AIO\PXE\MS. Nên xóa thư mục này trước khi thêm tệp ISO mới hơn để lấy các tệp mới hơn.
- Network Boot: Nút Drive Sharing giúp chia sẻ nhanh các ổ đĩa AIO Boot.
- Thêm bản dịch Tiếng Hàn. Cảm ơn VenusGirl.
- Cập nhật bản dịch Thổ Nhĩ Kỳ. Cảm ơn Tayfun Akkoyun.
- Sergei Strelec: chỉ hỗ trợ các tệp ISO có chứa phiên bản WinPE 10.
- Kể từ phiên bản này, các tệp BOOTMGR không được bao gồm trong Setup.exe.
- 23.03.23:
- Khởi động Mạng (thử nghiệm):
- Hiện tại công cụ chưa hỗ trợ thêm các mục nhập cho bạn, nhưng tệp cấu hình và các lệnh iPXE có sẵn để sử dụng.
- Máy chủ HTTP:
- Chạy trên cổng 8082.
- http://IP:8082 là địa chỉ máy chủ.
- Nên sử dụng HTTP để tải tệp thay vì TFTP.
- Đối với các lệnh iPXE và trong tệp cấu hình, địa chỉ máy chủ HTTP sẽ là http://${next-server}:8082.
- Cập nhật các tệp iPXE: Các tệp nhị phân của iPXE sẽ không được bao gồm sẵn trong tệp Setup.exe. Sử dụng nút này để tải hoặc cập nhật các tệp từ FOGProject.
- Tệp cấu hình dành cho thử nghiệm nằm trong đường dẫn: \AIO\PXE\iPXE\menutest.ipxe.
- Setup.exe: Thêm bản dịch Trung Quốc Giản Thể. Cảm ơn a1ive.
- Cập nhật bản dịch Thổ Nhĩ Kỳ. Cảm ơn Tayfun Akkoyun.
- Kiểm tra và thoát nếu ứng dụng được chạy nhiều lần cùng một lúc.
- Khởi động Mạng (thử nghiệm):
- 23.03.19:
- Tab mới: Khởi động Mạng (thử nghiệm).
- Công cụ này không còn phát hiện được tệp ISO của Sergei Strelec nữa.
- 23.03.10:
- Mới: Grub2 -> Settings -> Linux Persistent Partition Mode (Ubuntu & Debian).
- Parted Magic: Trực tiếp khởi động tệp ISO từ File Manager hoặc Kéo thả để trích xuất tệp ISO thông qua công cụ.
- Sửa: Kiểm tra Cập nhật.
- Cập nhật bản dịch Thổ Nhĩ Kỳ. Cảm ơn Tayfun Akkoyun.
- 23.03.09:
- Setup.exe
- Tự động Phân vùng: thêm hộp kiểm để chắc chắn rằng bạn hiểu việc này sẽ làm mất tất cả dữ liệu trên USB đã chọn.
- Thêm mục Xuất các tệp vào danh sách ngôn ngữ. Các tệp sẽ được xuất vào thư mục AIO_Boot_NewGen_Setup, chỉnh sửa các tệp này để thay đổi các bản dịch.
- Công cụ -> Kiểm tra cập nhật.
- Công cụ sử dụng phương thức GET để tải về nội dung của một tệp tin tĩnh chứa thông tin phiên bản mới nhất. Sau đó nó sẽ thực hiện so sánh với phiên bản hiện tại đang cài đặt. Vì vậy không có bất kỳ dữ liệu nào được gửi đi và được xử lý bởi máy chủ, ngoại trừ các thông tin tối thiểu cần thiết cho giao tiếp (IP, giao thức, User-Agent…).
- Không có liên kết trực tiếp được cung cấp để tải về trực tiếp vì tài nguyên máy chủ có giới hạn.
- Công cụ -> Các thiết lập. Tại đây bạn có thể chọn để công cụ tự kiểm tra cập nhật lúc công cụ khởi động mà không cần phải kiểm tra thủ công.
- CentOS 7 Live, CentOS Stream 9, Red Hat Enterprise Linux 9 (FAT32), VMware vSphere Hypervisor, HDClone (UEFI).
- Setup.exe
- 23.03.05: Mới: Công cụ -> Xóa ISO hoặc Đổi tên mục nhập
- Vui lòng không mở tệp BCD bằng các chương trình khác khi công cụ này đang chạy.
- Không hỗ trợ trên các mục nhập ở trình đơn chính.
- Đối với các ISO được thêm vào phân vùng khác, vui lòng gắn ổ đĩa cho phân vùng đó.
- 23.03.03: Setup.exe:
- Sửa các chức năng không hoạt động trên Windows 7.
- Nếu bạn không sử dụng công cụ này trên Windows 7 thì không cần phải cập nhật.
- 23.03.02:
- Setup.exe:
- Không sử dụng phân vùng ESP.
- Bỏ: Giúp tôi chọn.
- Bỏ: Đánh dấu FAT32 là Phân vùng ESP/Active.
- Windows Setup: sửa lỗi “We couldn’t create a new partition or locate an existing one. (0x80300024)”.
- Thêm ngôn ngữ Thổ Nhĩ Kỳ. Cảm ơn Tayfun Akkoyun.
- Setup.exe:
- 23.02.24:
- Tự động phân vùng:
- Thêm tùy chọn “Giúp tôi chọn”. Kiểu đĩa sẽ là GPT nếu hệ thống được khởi động ở chế độ UEFI và là MBR nếu hệ thống được khởi động ở chế độ Legacy BIOS.
- Vô hiệu hóa tùy chọn Kích thước FAT32, mặc định là 100 MB. Nếu bạn muốn một phân vùng FAT32 với một kích thước khác, hãy giảm kích thước phân vùng NTFS và sau đó tạo phân vùng FAT32 mới.
- File Manager: Hỗ trợ khởi động Ubuntu, Debian, Kali Linux từ tệp tin ISO.
- Chế độ Persistence:
- Thêm tùy chọn 16GB.
- Tự động đóng cửa sổ sau 10 giây nếu không tương tác trên danh sách.
- NewGen.exe:
- Gắn tất cả: chỉ gắn các phân vùng có định dạng được biết bởi công cụ. FAT32, NTFS và exFAT là các định dạng được biết.
- Debian Live: Hỗ trợ chế độ Persistence trên cả NTFS và FAT32.
- Ubuntu, Fedora Workstation: chỉ hỗ trợ chế độ Persistence nếu được thêm vào ổ đĩa FAT32.
- Kali Linux.
- Đối với Debian Live và Kali Linux, nếu bạn muốn cài đặt nó vào ổ cứng, hãy khởi động từ tệp ISO, sau đó chọn khởi động vào chế độ Live và chạy Installer từ màn hình. Việc tích hợp chỉ hỗ trợ chế độ Live.
- Tự động phân vùng:
- 23.02.20:
- Thêm Android-x86, Bliss OS, Remix OS và Phoenix OS.
- Bliss OS hiển thị màn hình sọc trên máy của mình, rất vui nếu ai đó nói rằng nó hiển thị đúng.
- Persistence Mode: 1 GB, 2 GB, 4 GB, 8 GB hoặc Không dùng. Công cụ sẽ trích xuất tệp data.img được nén rất cao, xin kiên nhẫn.
- Thêm nút Mount All và Unmount All bên phải danh sách sổ xuống trong tab Add ISO.
- Nút này sẽ gắn hoặc bỏ gắn tất cả các phân vùng chưa được gắn trên đĩa (trừ ổ đĩa hiện tại).
- Đối với GPT, phân vùng 1 MB được gắn và yêu cầu Format, hãy bỏ qua hộp thoại này.
- Sắp xếp gọn lại các mục trong trình đơn Tải về.
- Thêm Android-x86, Bliss OS, Remix OS và Phoenix OS.
- 23.02.15:
- Thêm ISO: hỗ trợ hủy các tiến trình đang xử lý và đang trong hàng đợi.
- Grub4dos for UEFI, cách thêm tương tự Clover và rEFInd. Cách thêm có trong nhật ký thay đổi ở phiên bản trước.
- EFI/Active Partition: không gắn các phân vùng trên các đĩa khác.
- 23.02.13:
- Setup.exe:
- Mới: Đánh dấu FAT32 là Phân vùng ESP/Active
- Tùy chọn này là là một thông tin, không thể bỏ chọn.
- Đối với MBR, phân vùng FAT32 được chọn trong danh sách sẽ được đánh dấu là Active.
- Đối với GPT, phân vùng FAT32 được chọn trong danh sách sẽ được đánh dấu là ESP (EFI System Partition).
- Hiển thị đủ các ổ/phân vùng FAT32 trong danh sách. Các phiên bản trước chỉ hiện một cái mà nó tìm được trước.
- Mới: Đánh dấu FAT32 là Phân vùng ESP/Active
- Mới: Tools -> Phân vùng ESP/Active
- Gắn tất cả: mục này sẽ gắn ổ đĩa cho tất cả phân vùng ESP/Active mà nó tìm thấy. Đối với USB, không hiện được nhiều hơn một phân vùng trên các phiên bản Windows trước Windows 10 build 15063.
- Bỏ gắn tất cả: mục này bỏ gắn.
- Hộp thoại Explorer: hộp thoại này giúp truy cập, chỉnh sửa, thêm và xóa các tệp tin trong phân vùng ESP.
- rEFInd Boot Manager and Clover Bootloader:
- Đầu tiên, chúng ta cần phải gắn ổ cho phân vùng FAT32, sau đó từ tab Thêm ISO, chọn ổ đĩa FAT32 trong mục [Thêm vào]. Nếu bạn không biết cách gắn ổ cho phân vùng FAT32, hãy sử dụng chức năng Gắn tất cả được nhắc đến ở trên.
- Liên kết tải về được liệt kê trong trình đơn Tải về.
- Clover hỗ trợ cả EFI và Legacy. Đuôi được hỗ trợ: .iso.7z.
- rEFInd chỉ hỗ trợ EFI. Tên tệp được hỗ trợ: refind-bin-x.xx.x.x.zip.
- Setup.exe:
- 23.02.10: Hình nền và màu Grub2: Loại bỏ các màu không được hỗ trợ, danh sách bây giờ chỉ bao gồm 16 màu.
- 23.02.09:
- Mới: Công cụ -> Hình nền và màu Grub2:
- Hình nền nên có kích thước là 1024×768.
- Bấm vào bất kỳ vùng trống trong màn hình để chọn một Hình nền.
- Bấm vào các văn bản để chọn màu cho chúng.
- Đối với mục nhập được Tô sáng, bấm vào vùng trống trên dòng đó để chọn màu nền.
- Chỉ hỗ trợ 16 màu trong mục [Custom colors], đừng chọn các màu ngoài các màu này.
- Màu sắc hiển thị trên chương trình không giống với Grub2.
- Setup.exe: Sửa lỗi không thể cài đặt nếu cả hai phân vùng đều được gắn ký tự.
- Mới: Công cụ -> Hình nền và màu Grub2:
- 23.02.07:
- NewGen.exe: Phiên bản 64-bit mới, chạy AIO_Boot_NewGen.cmd sẽ tự động chạy phiên bản 32-bit hoặc 64-bit phù hợp.
- WinVHD tab & High DPI Settings (System, System (Enhanced)): sửa lỗi hiển thị các phần tử.
- Sửa nhiều lỗi khác.
- 23.02.05:
- WinVHD tab.
- Khởi động Trình tự (Boot Sequence):
- Công cụ -> Windows Boot Manager -> Thêm tệp VHD vào Khởi động Trình tự.
- Chọn một tệp VHD để khởi động trong lần khởi động tiếp theo.
- Tệp VHD sẽ được khởi động bởi Windows Boot Manager của hệ thống hiện tại, không phải Grub2.
- 23.01.31:
- Chấp nhận kéo thả các tệp WIM.
- Sử dụng thư viện wimlib để sửa đổi tệp WIM, nhanh hơn, không yêu cầu phải gắn vào thư mục.
- 23.01.27:
- AutoPartition: định dạng sang NTFS thay vì exFAT.
- WinPE & Setup:
- Tất cả các mục nhập sẽ được lưu trữ trong một tệp BCD duy nhất.
- Đóng gói lại tệp boot.wim.
- Hỗ trợ các tệp ISO được tạo từ Win10XPE.
- Autounattend.xml: Các tệp ISO sẽ được trích xuất vào thư mục \AIO\WinPE\xxxxx. Chỉ cần sao chép tệp XML vào các thư mục này để có hiệu lực.
- 23.01.22: WinPE 10-8 Sergei Strelec, cả 2 phiên bản tiếng Nga và tiếng Anh.
- 23.01.19:
- DLC Boot 2022:
- Chỉ hỗ trợ tệp tin .RAR được tải từ trang chủ chính thức.
- WinPE XP không chạy trên ổ đĩa có định dạng exFAT.
- Sửa #475867.
- DLC Boot 2022:
- 23.01.16: Phiên bản phát hành đầu tiên.

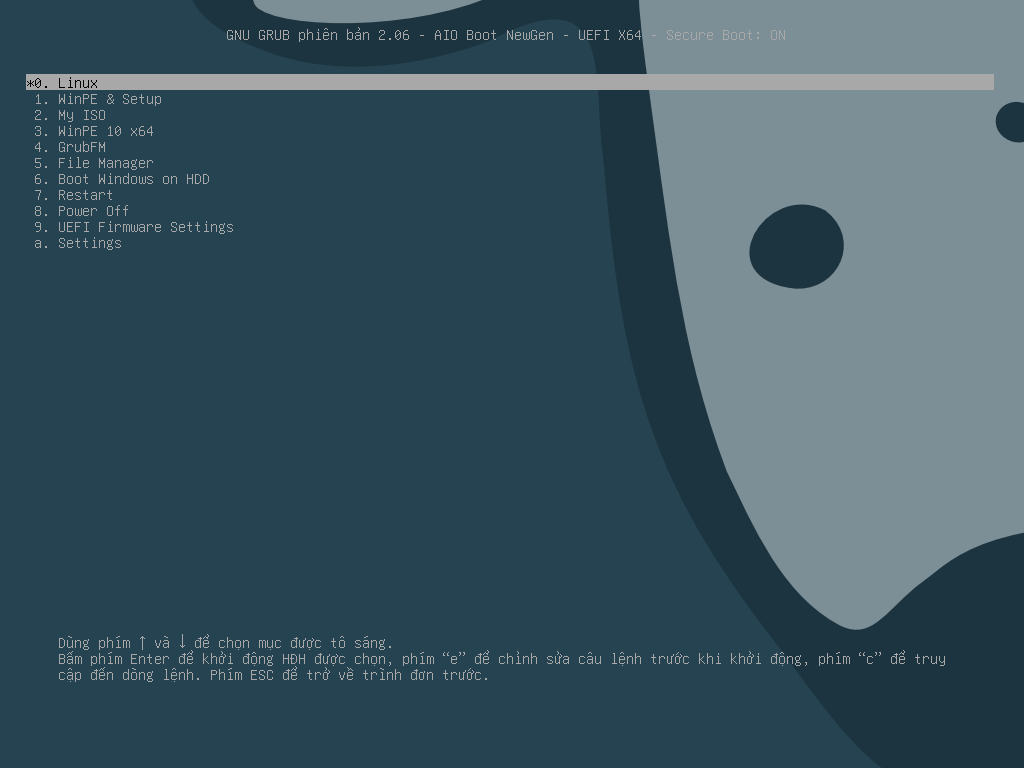
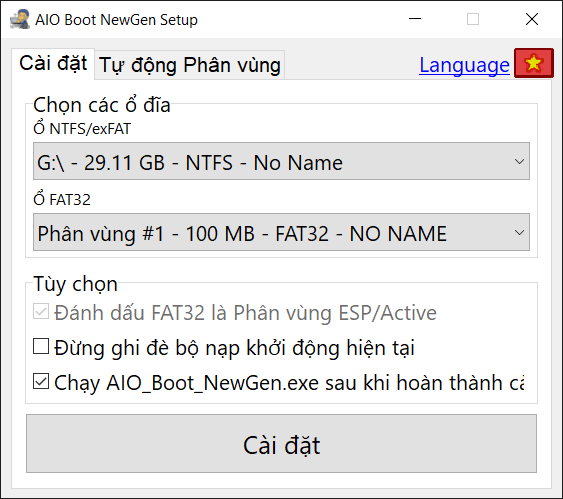
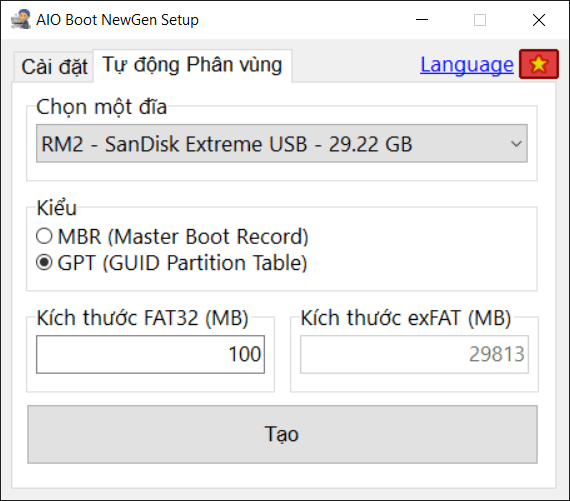
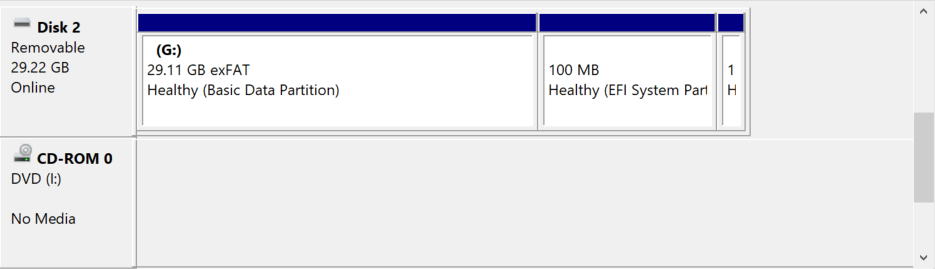
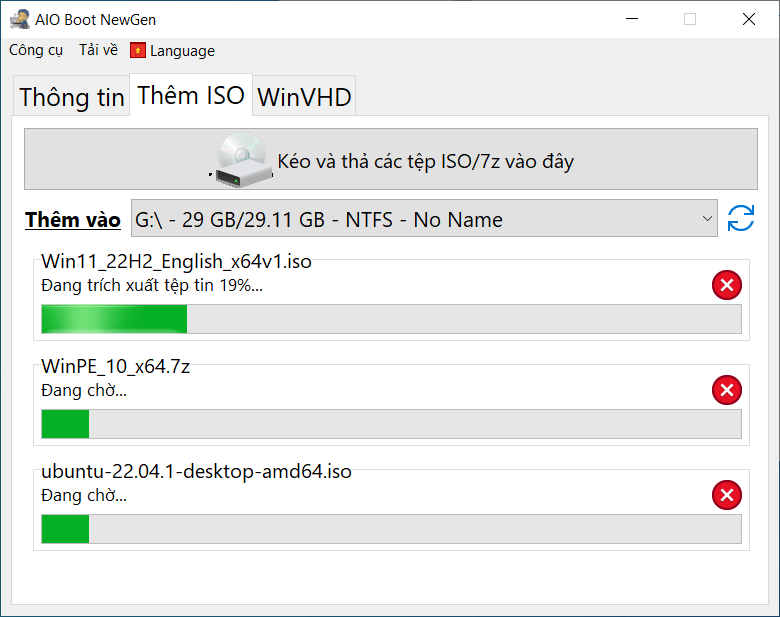
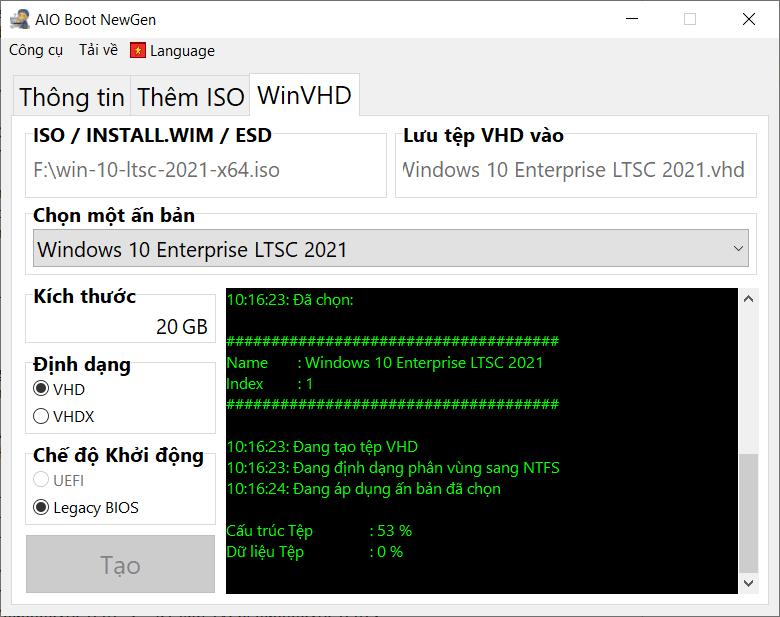
Sử dụng bản WinPE 11 rất lác và chậm, tích hợp bản WinPE 10 thì báo lỗi ko tích hợp được, có cách nào để tích hợp bản WinPE 10 không ad!
Mình vẫn chưa tìm cách đọc tạo boot vô hard disk GPT EFI. không thể tìm thấy phân vùng ESP trên ổ GPT, bạn có thể hướng dẫn kỹ hơn không
AIO Boot NewGen có hỗ trợ cài đặt lên ổ cứng hong admin?
AIO Boot NewGen, phiên bản nhỏ gọn và mạnh mẽ, mời các bạn trải nghiệm phiên bản mới với grub2.06 (A1ive)
Bản này dùng hay quá mà tôi chỉ cài thành công được trên USB, không cài được trên ổ SSD di động. AD có thể giúp tôi được không
Chào add
Tôi đã thử cài trên boot trên usb và add Sergei_Strelec nhưng lần nào cũng lỗi:
Using bcd via 0x8185c4c0 len 0x4000
error: failed to open bootmgfw.efi.
Bạn phải kéo thả ít nhất 1 tệp ISO của bộ cài Windows hoặc WinPE đúng cấu trúc Microsoft thì mới boot được các loại khác nhé.
Thanks ad
Nhưng hơi bật tiện nhỉ. Chỉ cần boot vào win mini Sergei_Strelec mà phải cõng thêm cả bản windown chiếm bao nhiêu dung lượng.
Bạn mở ISO ra kéo thả tệp boot.wim vào là được rồi.
Tốn dung lượng thì bạn vào Công cụ -> Xoá hoặc đổi tên ISO rồi xoá nó ra.
Mình add file iso khác vào như anhdvboot, NHV boot thì báo là k hỗ trợ thì có cách fix k ad?
Bliss OS trên máy tính mình vẫn hiển thị bình thường bạn nha
Bản này tối giản quá vẫn thích bản cũ hơn
tích hợp boot sergei strelec vào aio new gen mà báo lỗi này thì fix ntn ad?
Using bcd via 0x84e17bc0 len 0x4000
error: failed to open bootmgfw.efi
Mình tìm file này k thấy thì fix sao ad?