Partition Image Mapper là công cụ giúp bạn có thể tạm thời sử dụng các hình ảnh phân vùng như là một phân vùng thật.
Giới thiệu
Một phân vùng được xác định nằm trên ổ cứng dựa vào địa chỉ bắt đầu và tổng kích thước của phân vùng. Và một tệp tin cũng vậy, nó cũng có chứa các thông tin về địa chỉ bắt đầu và kích thước của nó. Vì vậy mà có nhiều công cụ hỗ trợ sao lưu một phân vùng thành một tệp tin hình ảnh phân vùng. Sau đó bạn có thể khôi phục các phân vùng từ các tệp tin hình ảnh phân vùng đã được sao lưu như trước.
Hiện nay có nhiều hệ điều hành như FreeBSD, GuixSD… cung cấp một hình ảnh đĩa của USB thay vì một ISO. Thông thường chúng ta sẽ phải ghi tệp tin này vào USB bằng lệnh dd hoặc Win32 Disk Imager. Nhược điểm ở đây là tất cả phân vùng và dữ liệu trên đĩa USB sẽ bị mất.
Thêm nữa là một số trình cài đặt Linux như Ubuntu Server, Debian và Kali Linux… không hỗ trợ chỉ định đường dẫn của các tệp tin hệ thống trên USB. Điều này bắt buộc bạn phải ghi các tệp tin của nó ra thư mục gốc của USB. Tuy nhiên, nhiều bản phân phối Linux được phát triển dựa một bản phân phối khác. Ví dụ như Kali Linux dựa trên Debian, chúng có cấu trúc thư mục và tệp tin gần giống nhau. Và tất nhiên là chúng ta không thể cùng lúc có cả hai bản phân phối này trong cùng một phân vùng bởi vì các tệp tin sẽ bị đè.
Partition Image Mapper được tạo ra để giải quyết tất cả các vấn đề trên.
Nó làm việc thế nào?
Partition Image Mapper chỉ làm việc cho các hình ảnh phân vùng hợp lệ, bất cứ các loại tệp tin khác sẽ không có kết quả.
Đầu tiên, công cụ này sẽ kiểm tra nơi bắt đầu và kết thúc của các hình ảnh phân vùng mà bạn đã chọn. Sau đó nó sẽ cập nhật lại thông tin bảng phân vùng, bây giờ các hình ảnh phân vùng là các phân vùng thật. Thông tin bảng phân vùng (trong MBR) sẽ được sao lưu và bạn có thể khôi phục thông tin bảng phân vùng bất cứ lúc nào. Vì vậy ưu điểm của công cụ này là dữ liệu hiện có sẽ không bị mất.
Tệp tin hình ảnh phân vùng là tệp tin mà bạn đã sao lưu từ các phân vùng. Hoặc được trích xuất từ hình ảnh của đĩa USB. Hoặc được tạo ra từ AIO Boot.
- Nếu tệp tin mà bạn tải về là một hình ảnh của USB, chỉ cần sử dụng 7-Zip để trích xuất các tệp tin hình ảnh phân vùng.
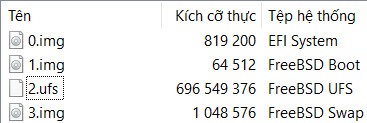
Đây là hình ảnh phân vùng có trong tệp tin memstick.img của FreeBSD. Bạn chỉ cần trích xuất tệp tin 2.ufs. - Nếu tệp tin ISO không được hỗ trợ bởi AIO Boot, như Ubuntu Server, bộ cài Debian và bộ cài Kali Linux… AIO Boot có thể giúp bạn tạo ra một tệp tin hình ảnh phân vùng (PartIMG).
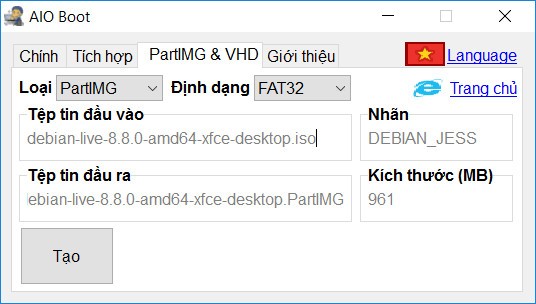
Hình ảnh phân vùng được tạo ra bởi AIO Boot được gọi là PartIMG.
Partition Image Mapper phiên bản mới nhất đã hỗ trợ MAP tệp tin ISO. Hầu hết các tệp tin ISO của Linux đều được hỗ trợ. Đối với tệp tin ISO của Windows, bạn cần phải chuyển nó sang tệp PartIMG.
MAP
- Sao chép tệp tin PartIMGMapper.exe từ ổ đĩa USB sang một ổ đĩa khác. Tệp tin này không được cho phép trên đĩa đích.
- Sao chép các hình ảnh phân vùng mà bạn muốn vào USB.
- Chạy PartIMGMapper.exe.
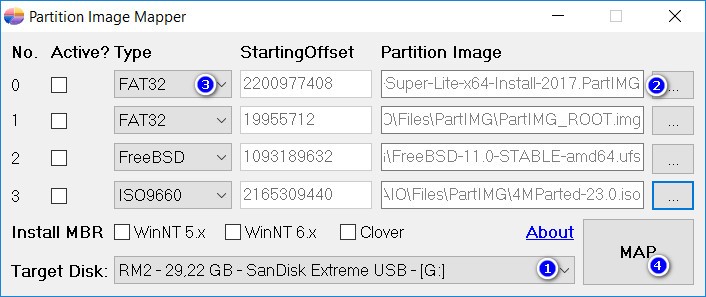
- Targer Disk: chọn thiết bị đĩa đích.
- Chọn /AIO/Files/PartIMG/PartIMG_ROOT.img ở số 1. Đây là hình ảnh phân vùng của Grub2, nó sẽ tự động nhận dạng và khởi động sang các phân vùng khác. Nếu bạn gặp lỗi, có thể tệp tin này không được tiếp giáp, hãy giải phân mảnh cho tệp tin và thử lại.
- Chọn các tệp tin hình ảnh phân vùng khác ở 3 mục còn lại.
- Ở mục Type, bạn cần chọn đúng định dạng của hình ảnh phân vùng. Ví dụ FAT32, NTFS, Ext4…
- Nhấp nút MAP.
- Nếu thành công, bạn sẽ nhìn thấy các phân vùng mới, có thể sử dụng Disk Management để xem các phân vùng.
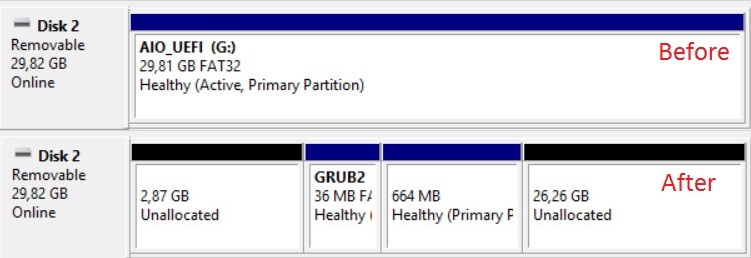
- Công cụ sẽ sao lưu thông tin bảng phân vùng để khôi phục sau này. Tệp tin có đuôi mở rộng là .MBR nằm cùng thư mục với PartIMGMapper.exe.

- Khởi động vào USB, sau đó bạn có thể tìm thấy và khởi động vào các phân vùng đã MAP từ trình đơn PartIMG Partition (bấm phím k để truy cập nhanh).
Lưu ý:
- Đối với các hình ảnh phân vùng của Windows, bạn cần phải đặt nó ở hàng 1.
- Bạn có thể giữ các phân vùng hiện có trên đĩa. Bạn có thể kiểm tra các phân vùng hiện có và số thứ tự phân vùng của chúng tại mục Parts Manage trong BootICE. Hoặc chạy AIOCreator.exe -> Công cụ -> Quản lý phân vùng. Ở mục Type của Partition Image Mapper, chọn Keep cho các phân vùng mà bạn muốn giữ.
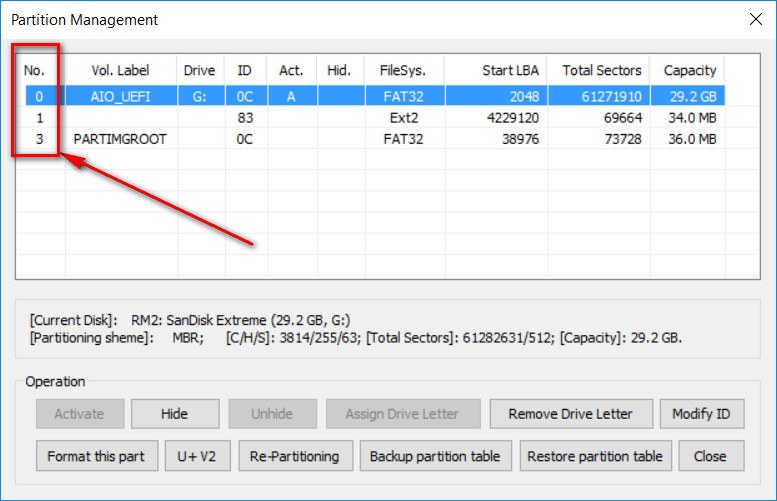
UNMAP
Sau khi đã hoàn thành công việc với các hình ảnh phân vùng, bạn có thể khôi phục lại các phân vùng như cũ.
- Chạy PartIMGMapper.exe.
- Nhấp nút UNMAP và chọn đến tệp tin MBR đã được sao lưu trước đó.
MBR
Partition Image Mapper cũng hỗ trợ cài đặt MBR bao gồm WinNT 5.x, 6.x, Clover và Syslinux. Cài đặt MBR phù hợp sẽ cho phép bạn khởi động trực tiếp vào phân vùng mà bạn muốn ở giai đoạn hai.
- WinNT 5.x, 6.x và Syslinux: Tìm kiếm phân vùng ACTIVE và khởi động PBR.
- WinNT 5.x được thiết kế để khởi động PBR được cài đặt NTLDR, sử dụng cho Windows XP và các phiên bản cũ hơn.
- WinNT 6.x được thiết kế để khởi động PBR được cài đặt BOOTMGR, sử dụng cho Windows Vista và các phiên bản mới hơn.
- MBR của Syslinux nên được dùng nếu phân vùng đã được cài đặt Syslinux. Syslinux được sử dụng hầu hết ở các bản phân phối Linux.
- Clover: Tìm kiếm phân vùng mà bạn đã cài đặt Clover. Phân vùng này không cần phải ACTIVE.
Ở đây tôi sử dụng hình ảnh phân vùng của 4MParted. Nó được cài đặt Syslinux, tôi sẽ chọn tệp tin này làm phân vùng thứ nhất và chọn ACTIVE. Tôi cũng chọn cài đặt MBR là Syslinux. Sau khi MAP, tôi sẽ được khởi động vào phân vùng ACTIVE, ở đây là phân vùng của 4MParted.
PartIMG Mapper
PartIMG Mapper có tính năng tương tự như Partition Image Mapper nhưng nó chạy trực tiếp trên Grub2 và Grub4dos mà không cần Windows.
Bạn có thể làm mọi thứ mà Partition Image Mapper có thể làm, bao gồm Sao lưu MBR và Phục hồi MBR. Bằng cách sử dụng Công cụ Phân vùng từ trình đơn Grub2, bạn có thể xóa các phân vùng mà bạn đã MAP từ tệp tin ISO hoặc PartIMG.
Chúc bạn thành công. Để lại một bình luận nếu bạn có bất kỳ thắc mắc.

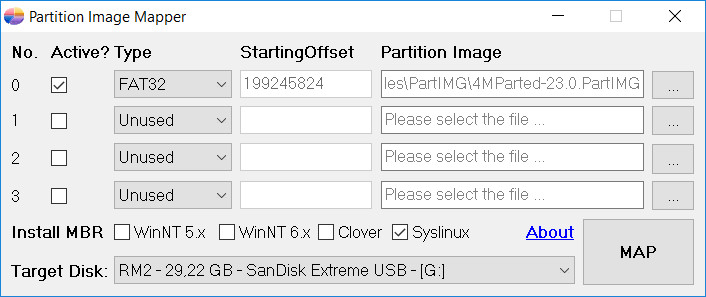
Bạn làm 1 bài HD PartIMG Mapper đi. Mình thấy nó tiện lợi nhưng cách thức cụ thể thì chưa rõ lắm
À ngoài lề là sao time hiển thị post bài hay reply trên site này bị lệch múi giờ hả bạn?
https://www.aioboot.com/vi/partimg-mapper-grub2/
Trang web này có 2 ngôn ngữ, người nước ngoài nhiều hơn người VN nên mình để múi giờ khác.
Ko biết máy mình bị lỗi hay vì lý do gì mà vừa chạy PartIMGMapper đc xong giờ nó cứ báo lỗi “No devices are supported. The program will exit now”. Mình restart lại máy, tải lại PartIMGMapper rồi đổi cổng USB, thậm chí format USB xong nó vẫn vậy. Mình thử vs cả 2USB Sandisk đều bị. Qua’i lạ thật mà!
Vì USB của bạn được hệ thống nhận dạng không phải là một thiết bị tháo rời.
Nếu bạn muốn sử dụng PartIMGMapper trong trường hợp này thì bạn chạy lệnh:
PartIMGMapper.exe +hdLệnh này chạy bằng cmd hả bạn? mà sao tự nhiên nó lại nhận dạng là HDD ko tháo rời (USB) nhỉ?
Đúng rồi, chạy từ cmd.exe. Vấn đề nhận dạng của hệ thống mình không biết, bạn thử vào WinPE xem được không?
mình thử đc rồi, cám ơn bạn nhé. Có điều mình vẫn thấy nó kỳ lạ thật, chắc do lỗi system random quá 🙁
Hi man, you are doing great, I need to know some code you copy and paste on the all your videos. I can see code for kon boot on AIO website in same way if you can give me code that would be awesome, I am more interested in this stuff searching very long, I should thank you alot…..
This site also has English version.
https://www.aioboot.com/en/partition-image-mapper-2/.
Code found in the /AIO/grub directory.