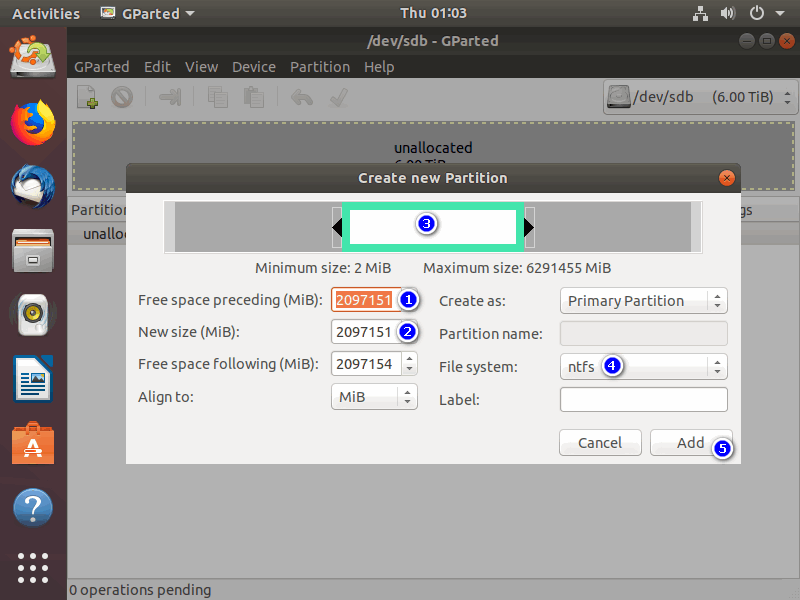Windows giới hạn 2TB đối với đĩa MBR. Bài viết này sẽ hướng dẫn phân vùng ổ cứng 4TB với GParted để sử dụng trên Windows 10.
Giới hạn 2TB trên MBR
Trên Blog của Microsoft có đăng một bài viết để giúp chúng ta hiểu về giới hạn 2TB trong Windows Storage. Từ câu trả lời của họ, trên một đĩa MBR, Windows chỉ hỗ trợ tạo các phân vùng trong giới hạn 2TB.
FF FF FF FFh = 4294967295d 4,294,967,295 sectors * 512 bytes/sectors = 2,199,023,255,040 bytes = 2097151MB = 2TB.
Và trên thực tế, nó cũng giới hạn trong phạm vi 2TB đầu tiên của đĩa. Chẳng hạn, nếu bạn tạo một phân vùng mới bắt đầu tại 1TB trên đĩa, thì phân vùng này chỉ có thể có kích thước 2TB – 1TB = 1TB.
Only the first 2TB are usable on large MBR disks. Cannot create partitions beyond the 2TB mark, nor convert the disk to dynamic.
Tôi đã sử dụng diskpart để tạo một phân vùng bắt đầu ở 2147482624 KB với kích thước 2097151 MB, diskpart đưa ra lỗi:
diskpart select disk 1 create part pri offset=2147482624 size=2097151 Virtual Disk Service error: There is not enough usable space for this operation.
Tôi đã sử dụng AOMEI Partition Assistant nhưng công cụ này cũng giới hạn 2TB cho đĩa MBR.
Không có giới hạn 2TB cho đĩa GPT, kích thước tối đa của một phân vùng trên đĩa GPT lên đến 9.4 ZB. MBR2GPT và AOMEI Partition Assistant là hai trong nhiều công cụ có thể giúp bạn chuyển MBR sang GPT mà không mất dữ liệu.
Đối với ổ cứng 3TB và 4TB, bạn có thể tạo các phân vùng bắt đầu ở 2097151 MB với kích thước tối đa 2097151 MB. Tổng kích thước của các phân vùng còn lại không được lớn hơn 2097151 MB. Bằng cách này bạn có thể tạo ra nhiều phân vùng để nhận đầy đủ dung lượng trên ổ cứng 4TB và 3TB mà không cần định dạng đĩa sang GPT. Sau khi tạo, bạn có thể sử dụng các phân vùng này trên Windows 7, 8, 8.1 và Windows 10. Windows XP không nhận đúng các đĩa này, tôi nhìn thấy chỉ có một phân vùng duy nhất với kích thước 128GB. Đối với người dùng AIO Boot, sử dụng MBR được khuyến nghị mặc dù bạn có thể khởi động GPT ở chế độ Legacy BIOS. Chúng ta sẽ sử dụng các công cụ bên thứ ba, ở đây tôi sử dụng GParted trên Linux để làm điều này.
Cập nhật: Trên Windows, tôi tìm thấy Seagate Extended Capacity Manager và Acronis là hai phần mềm có thể giúp bạn tạo ra hai phân vùng trên đĩa MBR để đạt được đầy đủ dung lượng 4TB. Hoặc bạn có thể sử dụng MBR4TB, đây là một phần mềm gọn nhẹ và đơn giản.
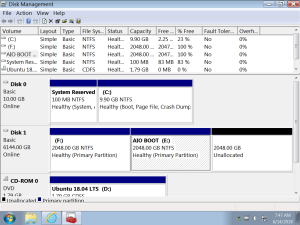
Hướng dẫn phân vùng ổ cứng 4TB trên Linux
Đối với đĩa GPT, không có giới hạn 2TB trên các phân vùng, đối với đĩa MBR, bạn có thể tạo nhiều phân vùng để phân bổ tối đa 4TB. Chỉ cần tạo một phân vùng bắt đầu ở 2097151 MB với kích thước còn lại trên đĩa (tối đa là 2097151 MB). Bạn có thể dễ dàng làm điều này với GParted, công cụ này được cài sẵn trong hầu hết các bản phân phối Linux như là Ubuntu Live, Linux Mint Live…
- Free space preceding (MiB): Nếu đĩa chưa có phân vùng nào, nhập 2097151. Nếu đĩa đã có các phân vùng, tính toán và nhập một con số để phân vùng mới được tạo bắt đầu ở 2097151 MB. Thay đổi kích thước của phân vùng cuối cùng trên đĩa này nếu bạn không thể tạo phân vùng ở địa chỉ này.
- New size (MiB): Nhập tất cả kích thước còn lại, tối đa là 2097151.
Sau khi đã tạo phân vùng cuối cùng với kích thước lớn nhất có thể, bạn có thể tạo các phân vùng còn lại trong 2TB đầu tiên của đĩa. Vậy là chúng ta có thể sử dụng tối đa 4TB trên đĩa MBR. Chúc bạn thành công!