Ubuntu là một trong những hệ điều hành Linux phổ biến và được sử dụng rộng rãi nhất. Bài viết này sẽ hướng dẫn tạo bộ cài Ubuntu trên USB trên Windows.
Giới thiệu
Có nhiều phần mềm hỗ trợ làm điều này nhưng trong bài viết này tôi sẽ giới thiệu cách tạo bộ cài Ubuntu trên USB từ ISO bằng AIO Boot. Những điều gì mà phần mềm này sẽ giúp bạn?
- AIO Boot là một phần mềm Multiboot, nó cho phép tích hợp nhiều file ISO trên một ổ đĩa USB duy nhất. Hiện tại, AIO Boot hỗ trợ tích hợp nhiều file ISO của Windows, Linux, Antivirus và Android.
- Không chỉ có Ubuntu, bạn có thể tạo bộ cài Linux Mint trên USB và nhiều bản phân phối Linux khác chẳng hạn như Debian, Xubuntu, Lubuntu, Edubuntu…
- Bạn hoàn toàn có thể tích hợp nhiều phiên bản của một hệ điều hành chẳng hạn như Ubuntu 18.04, 16.04 và 12.04, chỉ cần một ổ đĩa USB duy nhất.
- Ubuntu persistent usb.
- Bạn có thể boot và cài đặt Ubuntu qua mạng LAN từ Windows. AIO Boot sử dụng Tiny PXE Server để khởi tạo máy chủ PXE và FreeNFS để khởi tạo máy chủ NFS.
- Hỗ trợ cả hai chuẩn UEFI và Legacy.
Tuy nhiên, bài viết này chỉ dành cho phiên bản Ubuntu Desktop, bạn có thể chạy Ubuntu từ USB mà không cần cài đặt vào ổ cứng. Đối với Ubuntu Server, bạn có thể sử dụng Partition Image Mapper hoặc PartIMG Mapper.
Tạo bộ cài Ubuntu trên USB
Đầu tiên, bạn cần cài đặt AIO Boot cho USB nếu bạn chưa, AIO Boot hỗ trợ chạy trên Windows 10, Windows 8, Windows 7 và cả Windows XP. Tiếp theo, bạn cần tải về tệp tin ISO của Ubuntu, tất cả các phiên bản từ 12.04 đến 18.04 và phiên bản mới nhất đều được hỗ trợ bởi AIO Boot.
Bây giờ bạn chỉ cần thực hiện vài bước đơn giản để tạo bộ cài Ubuntu trên USB từ Windows.
- Chạy AIOCreator.exe, chuyển sang Tích hợp, chọn Linux OS và chọn tiếp Ubuntu Desktop trong danh sách xổ xuống. Đối với các phiên bản không có trong danh sách, chọn Tự động phát hiện.
- Nhấn vào nút “…” và chọn đến file ISO mà bạn đã tải về.
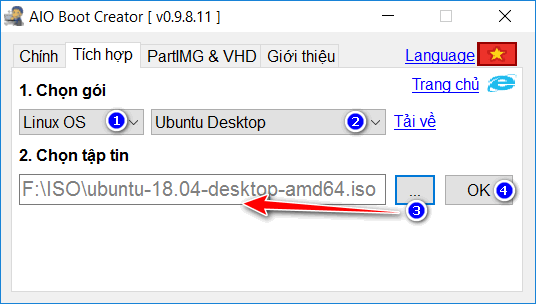
- Nếu bạn nhìn thấy cửa sổ dưới đây, có nghĩa là bạn có thể sử dụng chế độ persistent của Ubuntu. Chọn kích thước mà bạn muốn sử dụng, xem thêm ở mục dưới.
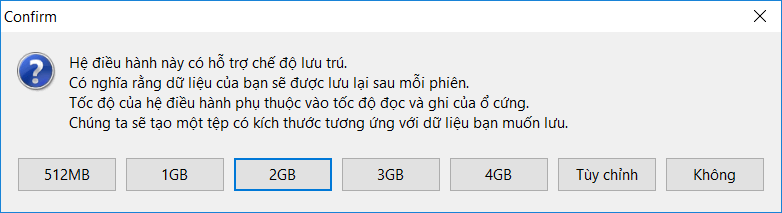
Sau khi hoàn thành, bạn có thể chạy Ubuntu từ USB mà không cần phải cài đặt Ubuntu lên ổ cứng.
Ubuntu persistent usb
Làm một Ubuntu persistent usb sẽ rất hữu ích, bạn có thể lưu các dữ liệu và các thiết lập để tiếp tục sử dụng trong tương lai. Các dữ liệu và các thiết lập như bố trí bàn phím, numlock, sở thích, các gói bổ sung và lịch sử duyệt web sẽ không bị mất khi bạn tắt máy, chúng sẽ được lưu trữ vĩnh viễn, trừ khi bạn xóa nó. Chế độ persistent chỉ áp dụng cho Ubuntu Live USB.
AIO Boot sẽ tạo một tệp tin casper-rw với kích thước mà bạn chọn, tệp tin này được đặt trong thư mục mà Ubuntu được trích xuất (\AIO\Files\Linux\ubuntu-xyz). Nếu bạn muốn thay đổi kích thước, chỉ cần tạo một tệp tin casper-rw ở định dạng ext3 với kích thước như bạn mong muốn và chép đè vào tệp tin casper-rw có sẵn. Hoặc đơn giản hơn là trích xuất tệp tin data.img trong thư mục \AIO\Tools\DATA.IMG và đổi tên thành casper-rw. Nhớ sao lưu các dữ liệu quan trọng trước.
Ubuntu chỉ hỗ trợ đặt tệp tin casper-rw trên phân vùng FAT32, vì vậy bạn không thể sử dụng nhiều hơn 4GB. Để sử dụng Ubuntu persistent nhiều hơn 4GB, bạn có thể sử dụng phân vùng thay vì tệp tin casper-rw, đọc thêm tại LiveUsbPendrivePersistent.
Cá nhân tôi gặp lỗi khi nâng cấp kernel, có vẽ như điều này liên quan đến cách thức mount tệp filesystem.squashfs. Bạn có thể bạn chỉ cần nâng cấp một số gói thay vì nâng cấp tất cả.
sudo apt-get install --only-upgrade <packagename>
Chúc bạn thành công!

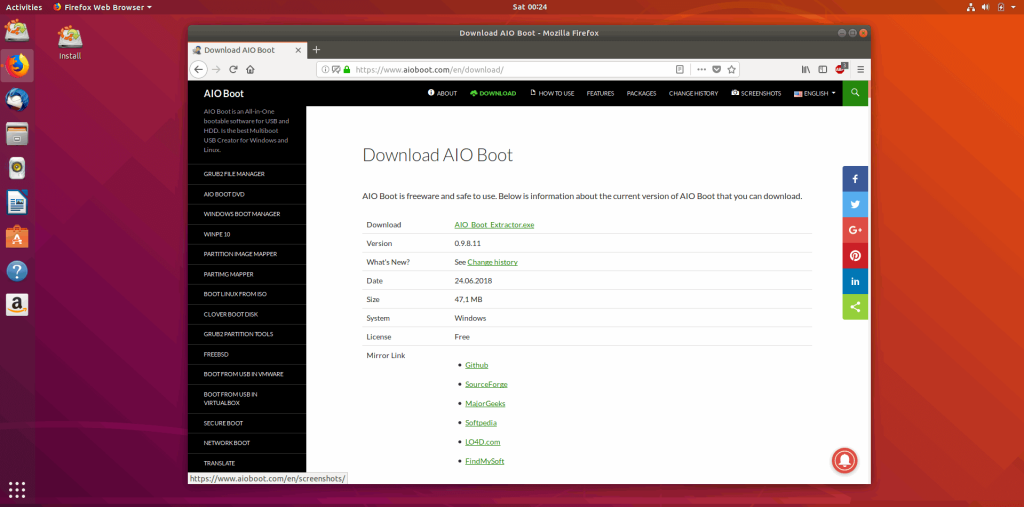
Chào ad, tui bị lỗi không vùng được ổ usb, là bị sao vậy???