Microsoft chỉ hỗ trợ cài Win trên ổ cứng GPT ở chuẩn UEFI, bài viết này sẽ hướng dẫn bạn làm điều này ở chuẩn Legacy BIOS.
- Nên cài Win trên GPT hay MBR?
- Khởi động UEFI từ Legacy sử dụng Clover Bootloader
- Di chuyển hệ điều hành Windows đã được cài trên MBR sang GPT
- Thêm menu boot vào Windows Boot Manager
- Khởi động BOOTMGR từ Grub2 và Grub4dos
Nên cài Win trên GPT hay MBR?
Để cài Win trên ổ cứng GPT, bạn cần phải khởi động ở chuẩn UEFI và để cài Win trên ổ cứng MBR, bạn cần phải khởi động ở chuẩn Legacy BIOS. Tiêu chuẩn này áp dụng cho tất cả phiên bản Win 10, Win 7, 8 và 8.1.
MBR của Windows không hoạt động trên đĩa cứng GPT, nó cần một phân vùng ACTIVE. Nếu bạn khởi động BOOTMGR từ Grub2 hoặc Grub4dos, nó sẽ không thể tìm thấy và đọc tệp tin BCD trên ổ cứng GPT. Hơn nữa, Windows không thể hoàn thành quá trình cài đặt trong trường hợp này.
Có thể bạn sẽ gặp một số thông báo lỗi như ở dưới nếu bạn không đáp ứng theo tiêu chuẩn này:
Windows cannot be installed to this disk. The selected disk is of the GPT partition style. Windows cannot be installed to this disk. The selected disk is not of the GPT partition style. Windows cannot be installed to this disk. The selected disk has an MBR partition table. On EFI system, Windows can only be installed to GPT disks. GPT-formatted disk. Legacy boot not supported. Press any key to reboot. Windows could not complete the installation. To install windows on this computer, restart the installation.
Có một trường hợp phổ biến là nhiều dòng máy chỉ hỗ trợ khởi động Legacy nếu bạn chọn trực tiếp USB, chẳng hạn như máy tính HP EliteBook 8560W của tôi. Trong trường hợp này, bạn cần chọn mục Boot from EFI file trong Boot menu, sau đó chọn đến đường dẫn /EFI/BOOT/BOOTX64.EFI (64-bit) hoặc /EFI/BOOT/BOOTIA32.EFI (32-bit) để khởi động vào UEFI.
Nếu bạn di chuyển đĩa cứng sang một máy tính khác mà nó không hỗ trợ chế độ tương ứng, bạn có thể chuyển MBR sang GPT hoặc chuyển GPT sang MBR mà không mất dữ liệu. Có nhiều công cụ có thể làm điều này, AOMEI Partition Assistant có thể giúp bạn tạo thêm phân vùng khởi động mới để khởi động hệ điều hành đã cài trên đĩa này ở chế độ phù hợp.
Nếu bạn đã biết những điều ở trên, nhưng vì lý do nào đó mà bạn vẫn muốn cài Win trên ổ cứng GPT ở chế độ Legacy BIOS, hãy đọc tiếp bài viết này. Có một vài mẹo nhỏ trong bài viết này, xin hãy đọc đầy đủ bài viết trước khi thực hiện bất cứ điều gì.
Khởi động UEFI từ Legacy sử dụng Clover Bootloader
Dù cho máy tính của bạn không hỗ trợ UEFI, bạn có thể giả lập UEFI bằng cách sử dụng Clover Bootloader. Ở đây tôi sẽ khởi động Clover Bootloader ở chuẩn Legacy, sau đó khởi động vào BOOTMGR ở chuẩn UEFI và cài Win 10 trên ổ cứng GPT.
- Đầu tiên, bạn cần tạo USB cài Win bằng AIO Boot cũng như cài đặt Clover Legacy. Chạy AIOCreator.exe, nhấn nút Bootloaders và cài đặt Clover.
- Tiếp theo, khởi động USB và khởi động Clover từ Grub2 và chọn để khởi động trở lại Grub2 (Grub2 bây giờ sẽ được khởi động ở chế độ UEFI).
- Chọn trình đơn WinPE & Setup để khởi động bộ cài đặt Windows mà bạn đã tạo ở bước 1. Tiến hành cài đặt như bình thường.
- Trình cài đặt đã tạo ra các tệp tin khởi động trong quá trình cài đặt ở giai đoạn này, chờ cho đến khi hệ thống khởi động lại. Khởi động vào Clover nhưng đừng chọn Grub2, hãy chọn biểu tượng Windows mà trình cài đặt đã tạo để tiếp tục quá trình cài đặt.
Đây có lẽ là cách đơn giản và dễ dàng nhất, bạn có thể cài đặt Clover Bootloader vào ổ cứng để tiện sử dụng thay vì sử dụng USB.
Di chuyển hệ điều hành Windows đã được cài trên MBR sang GPT
Windows không thể hoàn thành quá trình cài đặt trên phân vùng GPT nhưng nó hoàn toàn có thể chạy trên phân vùng GPT sau khi đã được cài đặt. Nếu bạn đã có một hệ điều hành Windows được cài đặt trên ổ cứng MBR thì bạn có thể di chuyển nó sang ổ cứng GPT. Bạn cũng có thể cài Win trên ổ đĩa USB (Windows To Go), sau đó di chuyển nó sang ổ cứng GPT.
Bạn có thể sử dụng DISM hoặc các công cụ như Acronis True Image, TeraByte Image for Windows để làm điều này.
Nếu bạn muốn sử dụng Clover để khởi động như phương pháp cài mới ở trên, bạn cần tạo ra các tệp tin cấu hình khởi động. Sử dụng bcdboot để làm điều này, F: là ổ đĩa đã được cài đặt Windows.
bcdboot F:\Windows /s F: /f UEFI
Thêm menu boot vào Windows Boot Manager
Bạn có thể làm điều này trong trường hợp bạn có thể khởi động vào Windows Boot Manager ở chế độ Legacy, chẳng hạn như đĩa cứng đầu tiên của bạn là MBR, và Windows được cài đặt trên đĩa cứng thứ hai (GPT hoặc MBR), hoặc là bạn muốn khởi động vào Windows Boot Manager từ USB.
Gán một ký tự ổ đĩa (drive letter) cho phân vùng hệ thống trên đĩa MBR, bạn có thể sử dụng Disk Management hoặc diskpart để làm điều này. Bỏ qua nếu phân vùng đã được gán một ký tự ổ đĩa (ví dụ: ổ đĩa USB).
diskpart list disk select disk mbr_disk_number list part select part system_partition_number assign letter=S exit
Sử dụng lệnh sau để tạo tệp tin cấu hình khởi động vào phân vùng S: ở trên, F: là ổ đĩa đã được cài đặt Windows:
bcdboot F:\Windows /s S: /f BIOSKhởi động BOOTMGR từ Grub2 và Grub4dos
BOOTMGR không hoạt động trên đĩa GPT ở chuẩn Legacy BIOS, nhưng nó hoạt động trên ISO9660. Và Grub2 cũng hỗ trợ khởi động đĩa cứng GPT ở chế độ Legacy BIOS. Bạn có thể đóng gói các tệp tin cấu hình khởi động thành một tệp tin ISO, sau đó khởi động nó từ Grub2 hoặc Grub4dos.
Tạo các tệp tin cấu hình khởi động, F: là ổ đĩa đã được cài đặt Windows:
bcdboot F:\Windows /s F: /f BIOS
Thư mục Boot và tệp tin bootmgr sẽ được tạo ra, chúng nằm ở gốc và bị ẩn. Bây giờ bạn có thể tạo một tệp tin ISO chứa thư mục và tệp tin này để khởi động nó qua Grub2 và Grub4dos. Tôi sử dụng mkisofs để tạo tệp tin ISO:
G:\AIO\Tools\mkisofs.exe -lJR ^
-o F:\WindowsOnGPT.iso -V WindowsOnGPT ^
-graft-points "Boot=F:\Boot" "bootmgr=F:\bootmgr"Thêm trình đơn cho Grub2, tệp tin cấu hình Grub2 của AIO Boot là /AIO/Menu/Main.cfg. Đoạn mã này sử dụng Grub4dos, Grub2 sẽ khởi động trực tiếp Grub4dos với các lệnh. Bạn có thể tạo một tệp tin El Torito ISO để khởi động với memdisk, nhưng sử dụng Grub4dos sẽ nhanh hơn rất nhiều.
### Start WindowsOnGPT
menuentry "Boot Windows on GPT" {
set opt="set iso_path=/WindowsOnGPT.iso;
find --set-root --ignore-floppies --ignore-cd %iso_path%;
map %iso_path% (0xff) || map --mem %iso_path% (0xff);map --hook;
chainloader (0xff)/bootmgr"
linux16 /AIO/Tools/grub4dos/grub.exe --config-file=${opt}
}
### End WindowsOnGPTThêm trình đơn cho Grub4dos, tệp tin cấu hình Grub4dos của AIO Boot là /AIO/Menu/Grub4dos.cfg:
title Boot Windows on GPT set iso_path=/WindowsOnGPT.iso find --set-root --ignore-floppies --ignore-cd %iso_path% map %iso_path% (0xff) || map --mem %iso_path% (0xff) map --hook chainloader (0xff)/bootmgr
Trên đây là một số cách mà tôi sử dụng để cài Win 10 trên ổ cứng GPT ở chuẩn Legacy BIOS, chưa thử với Win 7 và Win 8, 8.1, nhưng tôi nghĩ nó sẽ hoạt động. Chúc bạn thành công!

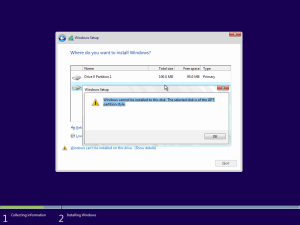
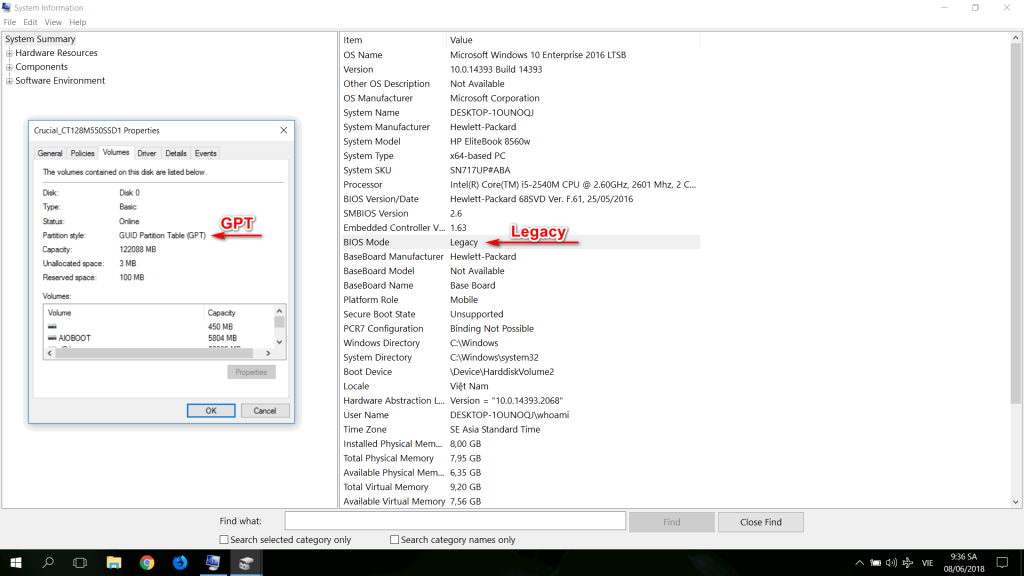
I made it but every time I boot, I need an USB, now how to install the Clover Bootloader into hard disk?