AIO Boot có hỗ trợ tích hợp và khởi động vào Windows VHD ở chế độ Legacy BIOS. Bài viết này sẽ hướng dẫn bạn khởi động Windows VHD từ chế độ UEFI.
Tạo VHD
Có nhiều công cụ có thể giúp bạn tạo ổ cứng ảo như AIO Boot và WinToHDD. Tuy nhiên, bạn nên sử dụng AIO Boot vì phần mềm này là miễn phí và tùy biến cao hơn bằng cách thực hiện thủ công. Xin lưu ý rằng Windows VHD cần được sử dụng trên các USB hoặc HDD mà nó hỗ trợ. Bạn nên sử dụng HDD thay vì USB.
Dưới đây là cách tạo VHD bằng AIO Boot.
- Chạy AIOCreator.exe và chuyển sang PartIMG & VHD.
- Ở mục Loại, chọn VHD.
- Mở tệp tin ISO của Windows.
- Trong ô Tệp tin đầu vào, chọn đến tệp tin /sources/install.wim.
- Tệp tin đầu ra: nơi mà tệp tin VHD sẽ được lưu.
- Nhãn: nhãn của ổ đĩa hệ thống mà bạn sẽ nhìn thấy khi khởi động vào VHD.
- Kích thước (MB): kích thước của đĩa cứng ảo mà bạn muốn tạo.
- Nhấp nút Tạo và chờ đợi cho đến khi quá trình hoàn thành.
Hoặc bạn có thể sử dụng WinToHDD để tạo VHD và sao đó lấy tệp tin .vhd. Microsoft cũng cung cấp tài liệu về cách tạo VHD mà bạn có thể tham khảo.
Sau khi đã có tệp tin VHD, chúng ta sẽ thêm nó vào trình đơn của Windows Boot Manager.
Windows Boot Manager
Để khởi động vào Windows VHD, chúng ta sẽ thêm một trình đơn vào Windows Boot Manager. Bởi vì tệp tin VHD lớn hơn 4GB nên chúng ta sẽ sử dụng một phân vùng NTFS. Và nếu bạn muốn khởi động vào Windows VHD ở chế độ UEFI, chúng ta sẽ cần thêm một phân vùng FAT32 nữa. Nếu bạn không sử dụng chế độ UEFI, bạn chỉ cần một phân vùng NTFS.
- Tải về và cài đặt AIO Boot. Bạn nên phân vùng USB thành FAT32 & NTFS. Nếu bạn sử dụng HDD, bạn có thể tạo ra hai phân vùng FAT32 và NTFS bằng cách sử dụng Disk Management.
- Sao chép tệp tin VHD mà bạn đã tạo ở trên vào phân vùng NTFS.
- Chạy AIOCreator.exe, chuyển sang Tích hợp, tiếp tục chọn Windows -> Win VHD 7/8.1/10.
- Bây giờ bạn đã có thể khởi động vào Windows VHD ở chế độ Legacy BIOS.
- Bạn không cần phải thực hiện các bước tiếp theo. Bây giờ bạn có thể cài đặt Windows VHD ở chế độ Legacy BIOS. Ở chế độ UEFI, bạn có thể khởi động Windows VHD từ Windows Boot Manager ở phân vùng NTFS. Nhưng nếu bạn cài đặt mới, bạn cần phải khởi động Windows VHD từ Windows Boot Manager ở phân vùng FAT32. Tốt nhất là chúng ta nên cài đặt nó ở chế độ Legacy BIOS, sau đó khởi động ở chế độ UEFI.
- Nếu bạn cài đặt Windows VHD từ một trình đơn trên phân vùng NTFS, bạn sẽ gặp lỗi “Windows could not update the computer’s boot configuration. Installation cannot proceed“. Chúng ta sẽ làm điều này thủ công vì AIO Boot không có khả năng để giúp bạn thực hiện điều này.
- Vào thư mục \AIO\Files\WinVHD và ghi nhớ tên tệp tin VHD mà bạn đã tích hợp. Chúng ta sẽ sử dụng nó ở các bước dưới.
- Nếu bạn sử dụng USB trên Windows 10 ở các phiên bản cũ hơn 1703, phân vùng FAT32 sẽ bị ẩn. Bạn cần phải hiện phân vùng này lên để có thể thêm trình đơn vào Windows Boot Manager, bỏ qua bước này nếu bạn có thể truy cập vào phân vùng FAT32.
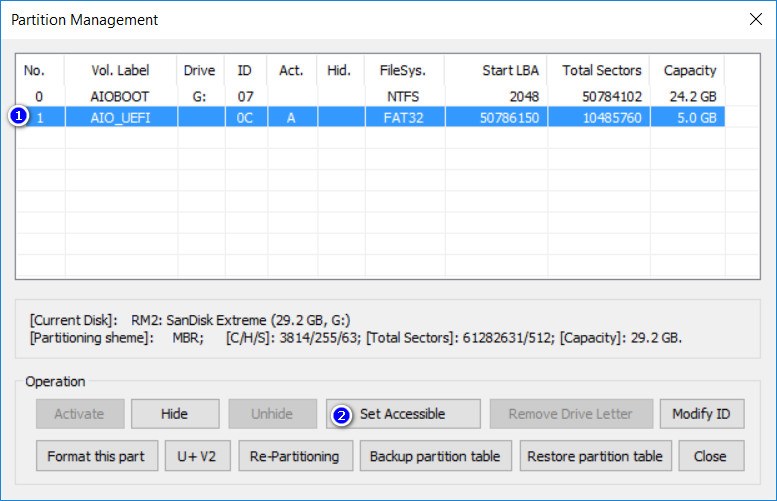
- Chạy AIOCreator.exe -> Công cụ -> Quản lý phân vùng.
- Chọn phân vùng FAT32 trong danh sách và nhấp Set Accessible.
- Bây giờ bạn sẽ nhìn thấy và truy cập vào phân vùng FAT32.
- Chạy BootICE, công cụ này có thể được tìm thấy trong thư mục \AIO\Tools hoặc từ AIOCreator.exe -> Công cụ.
- Chuyển sang BCD, chọn Other BCD file, chọn đến tệp tin \EFI\Microsoft\Boot\BCD trên phân vùng FAT32 và nhấn Easy mode. Nếu tệp tin \EFI\Microsoft\Boot\BCD không tồn tại, bạn cần sao chép nó từ \AIO\Tools\MS\BCDEFI và đổi tên thành BCD. Nếu bạn muốn thêm trình đơn vào BCD của hệ thống hiện tại, chọn BCD of current system.
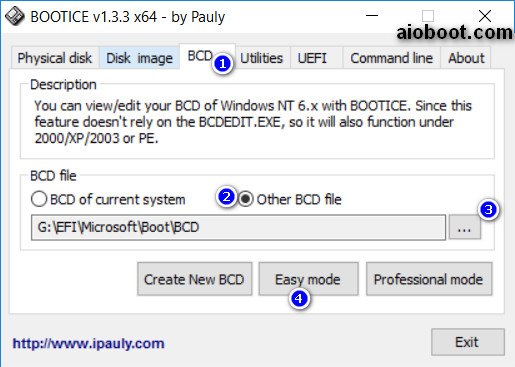
- Chọn Add và chọn tiếp New VHD boot entry.
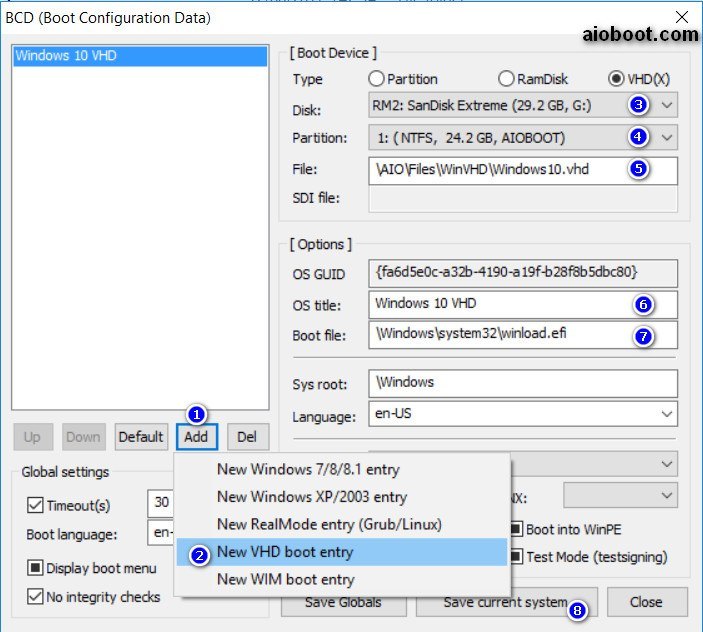
- Type: VHD(X).
- Disk: chọn đĩa USB của bạn.
- Partition: chọn phân vùng NTFS mà bạn đã tích hợp Windows VHD.
- Files: nhập đường dẫn và tên tệp tin mà bạn đã tích hợp trước đó. Xem bước 6.
- OS title: tên trình đơn sẽ hiện thị.
- Boot file: \Windows\system32\winload.efi
- Nhấp Save current system để lưu thiết lập.
- Tạo một tệp tin \EFI\BOOT\EFIPART nếu chưa có.
- Bây giờ chúng ta sẽ ẩn phân vùng FAT32 và hiện phân vùng NTFS. Xem bước 7.
- Sau khi bạn đã có thể truy cập vào phân vùng NTFS. Mở tệp tin /AIO/Menu/Main.cfg và thêm đoạn mã sau:
### Start WinVHDUEFI if [ "$efi" ]; then menuentry "Windows VHD UEFI" { search --file --no-floppy --set=root /EFI/BOOT/EFIPART chainloader /EFI/Microsoft/Boot/boot${_SPEC_UEFI_ARCH}.efi } fi ### End WinVHDUEFI - Khởi động lại máy tính của bạn để thử nghiệm.
Chúc thành công!

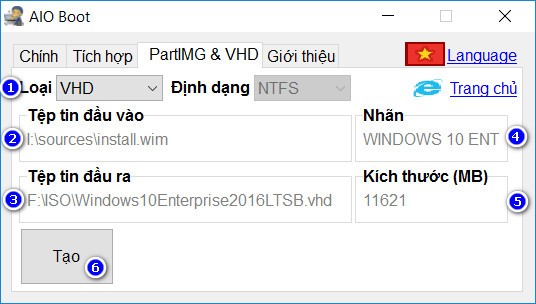
tải phiên bản này tôi ko thấy mục tạo vhd như trên hình
Phiên bản mới mình bỏ cái đó rồi, bạn dùng máy ảo tạo file VHD nha.
13.Tạo một tệp tin EFIBOOTEFIPART nếu chưa có.
Bước 13 trên tạo tệp tin như nào bạn
Thì bạn tạo tệp tin .txt trống rồi đổi tên thành EFIPART.
Ok cảm ơn bạn